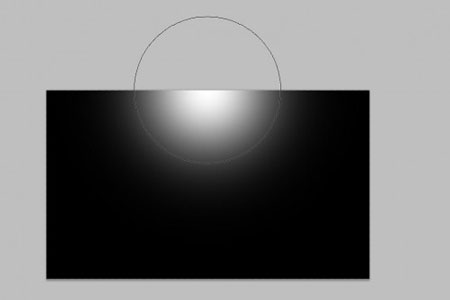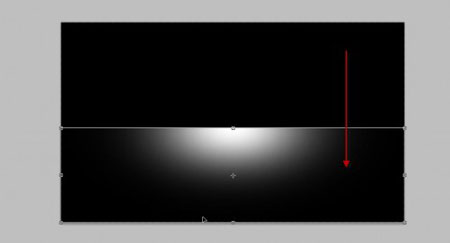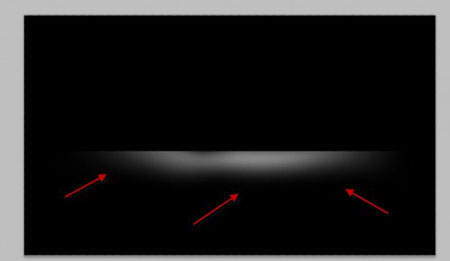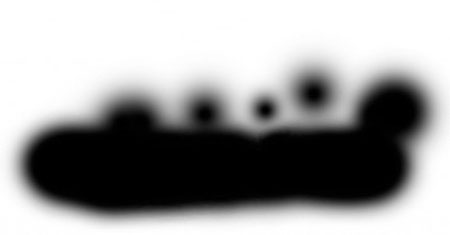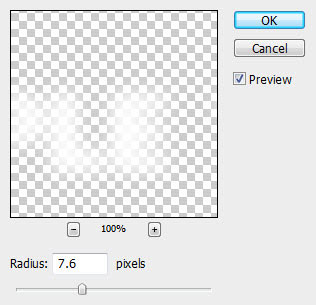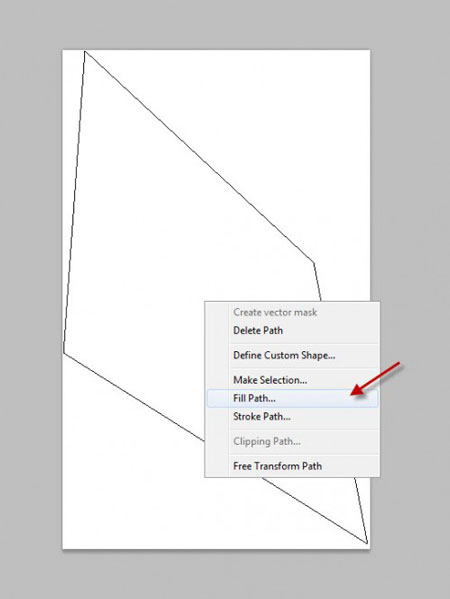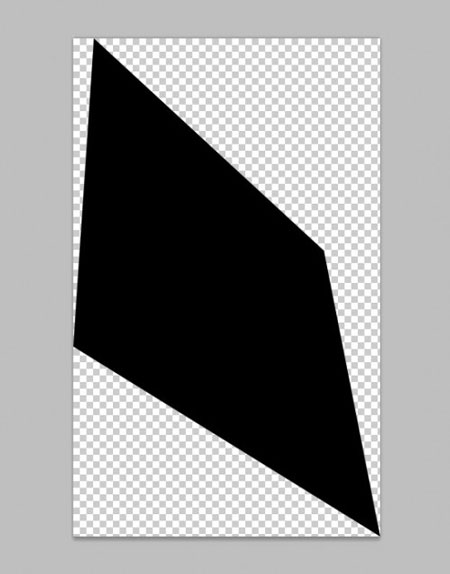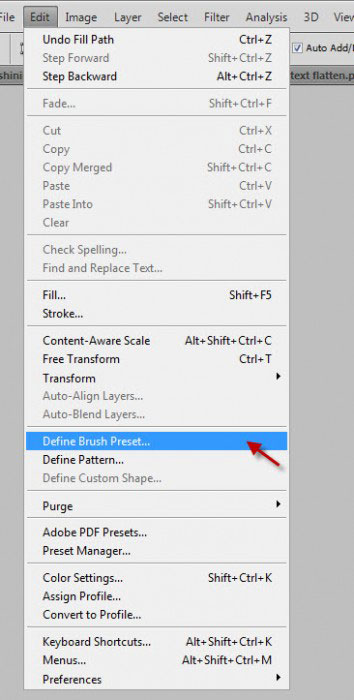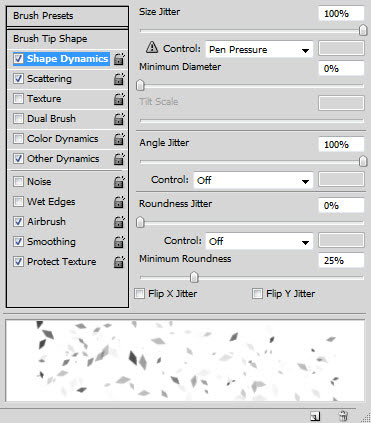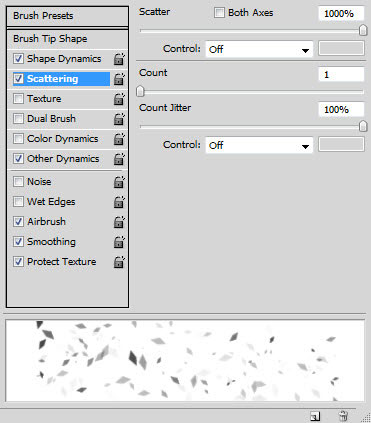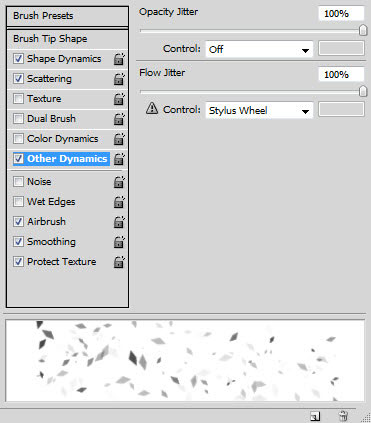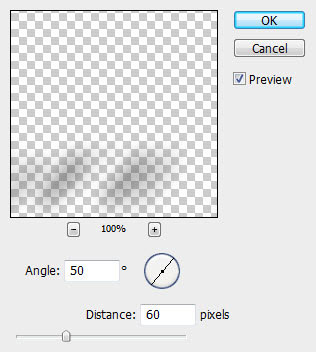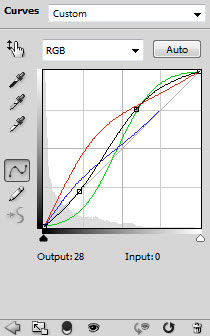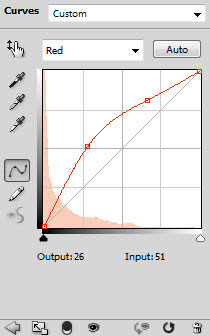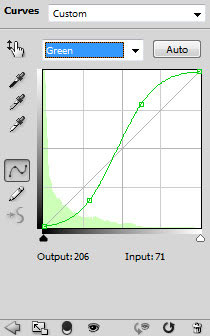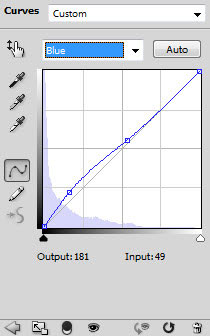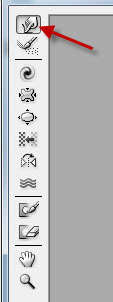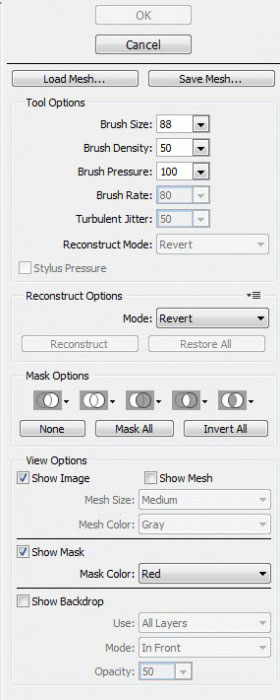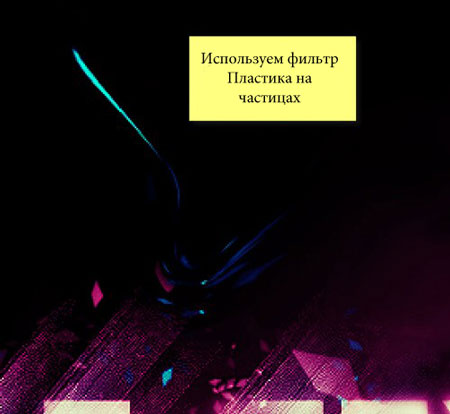В этом уроке я покажу вам, как создать светящийся текстовый эффект с разлетающимися частицами при использовании фильтра Liqufy (Пластика). 
Для урока нам необходим дополнительный шрифт. Шаг 1. Создаем новый документ размером 1200х700 px, заливаем фон черным цветом. Создаем новый слой и мягкой белой кистью  (B) один раз кликаем в верхней части рабочего полотна. (B) один раз кликаем в верхней части рабочего полотна. 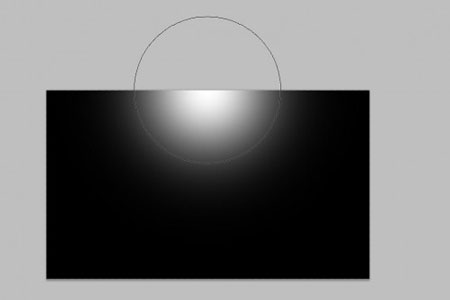 Жмем CTRL+T и сужаем белое пятно. 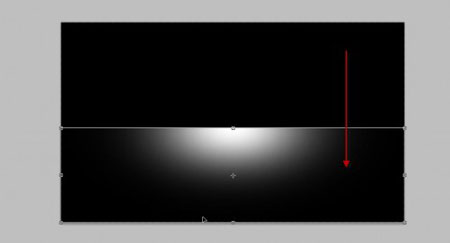 Используем мягкую кисть  (B), чтобы удалить нижнюю часть. (B), чтобы удалить нижнюю часть. 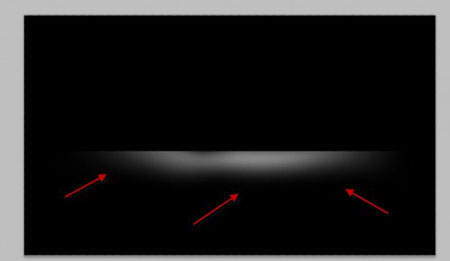 Шаг 2. Загруженным шрифтом пишем слово.  Создаем слой-маску  для текстового слоя (кнопка Add layer mask (Добавить слой-маску) внизу панели слоев). для текстового слоя (кнопка Add layer mask (Добавить слой-маску) внизу панели слоев). 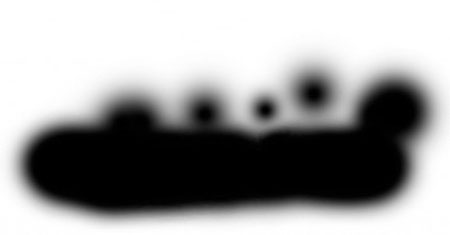 Получаем вот такой эффект после применения маски:  Дублируем текстовый слой (CTRL+J) и применяем к копии фильтр Filter - Blur - Gaussian Blur (Фильтр - Размытие - Размытие по Гауссу): 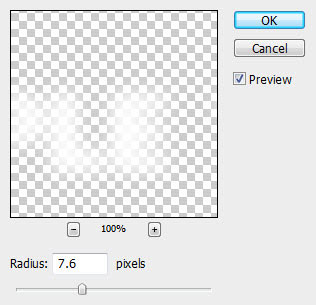 Уменьшаем Opacity (Непрозрачность) размытого слоя примерно до 50%.  Создаем новый слой под оригиналом текстового, применяем фильтр Filter - Render - Clouds (Фильтр - Рендеринг - Облака), чтобы добавить мистического эффекта:  Шаг 3. Теперь создадим кисть в виде разлетающихся частиц. Создаем новый документ (размер не важен), используем Pen Tool  (Перо) (P) чтобы нарисовать четырехугольную форму, которую заливаем черным цветом. (Перо) (P) чтобы нарисовать четырехугольную форму, которую заливаем черным цветом. 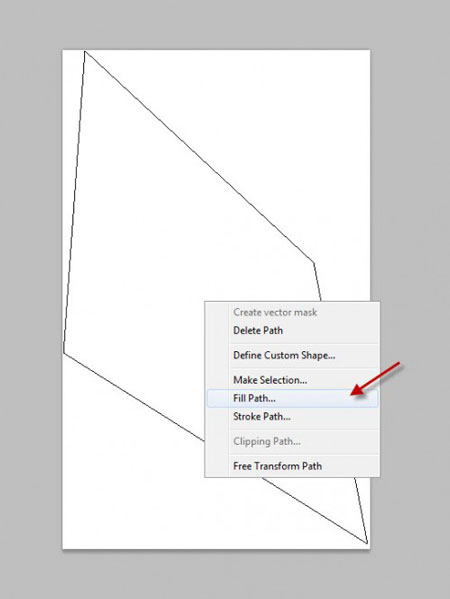 После этого скрываем фоновый слой: 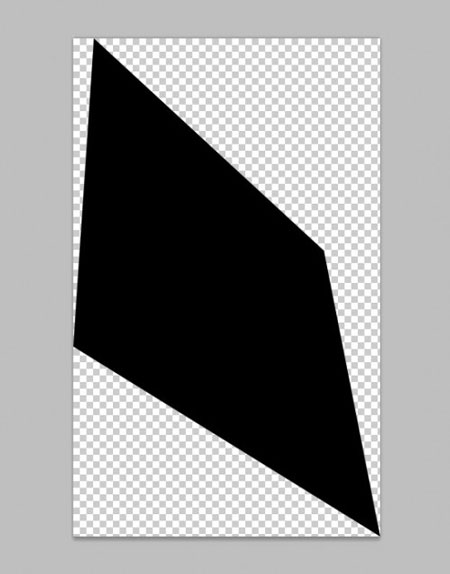 Переходим Edit - Define Brushset (Редактирование - Определить кисть): 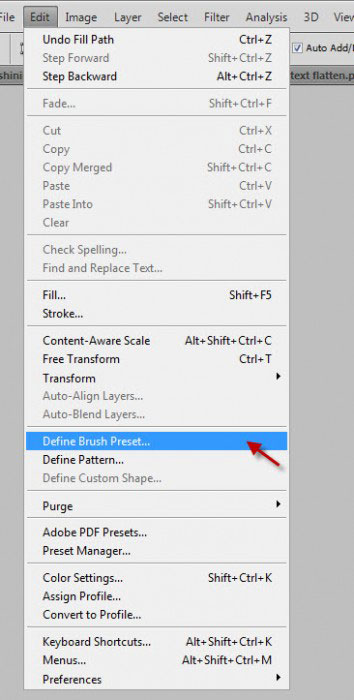 Затем жмем F5, чтобы вызвать окно настройки кисти, и применяем такие параметры: Shape Dynamics (Динамика формы) 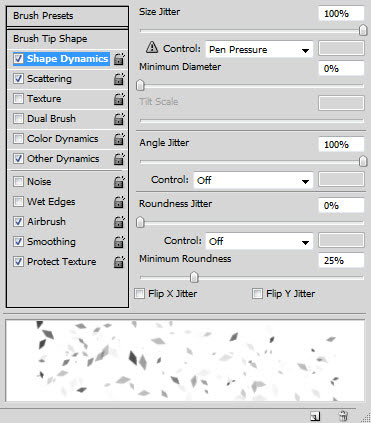 Scattering (Рассеивание) 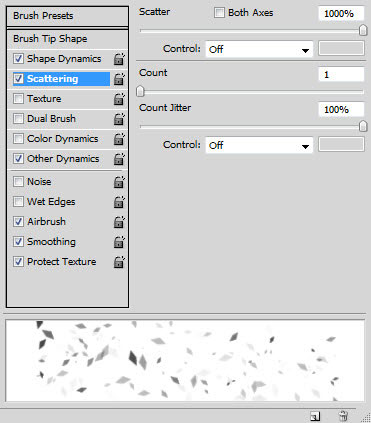 Other Dynamics (Другая динамика) 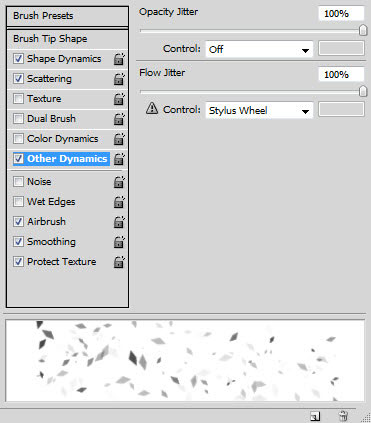 Активируем Airbrush (Аэрограф), Smoothing (Сглаживание) и Protect Texture (Защита текстуры). Шаг 4. Используем созданную кисть, чтобы нарисовать частицы вокруг текста, регулируем размер кисти:  Закончив рисовать, дублируем этот слой и применяем фильтр Filter - Blur - Motion Blur (Фильтр - Размытие - Размытие в движении). 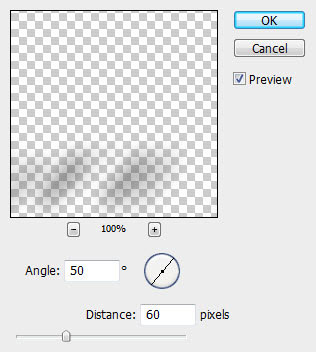  Также добавляем корректирующий слой Curves (Кривые) над всеми предыдущими слоями (кнопка Create new fill or adjustment layer (Создать новую заливку или корректирующий слой) находится внизу панели слоев). RGB 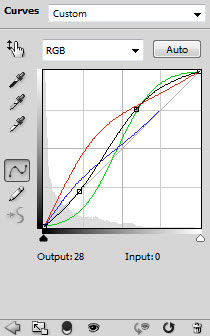 Red (Красный) 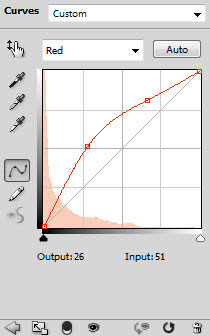 Green (Зеленый) 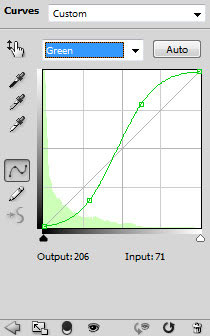 Blue (Голубой) 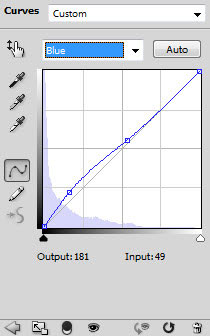 Получаем такой эффект:  Шаг 5. Далее Layer - Flatten Image (Слой - Объединить слои), затем дублируем фон и переходим Filter - Liquify (Фильтр - Пластика). Выбираем инструмент Forward Warp Tool (Прямое искривление): 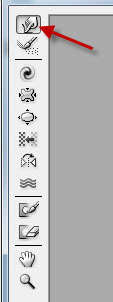 Используем такие параметры для фильтра: 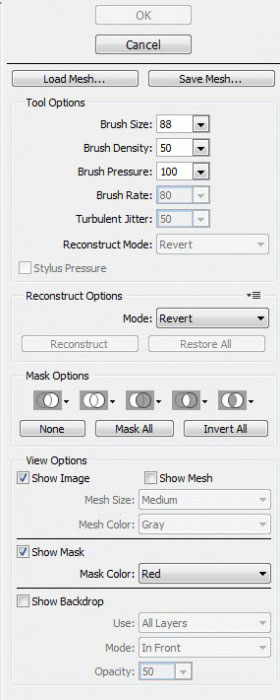 Применяем кисть, чтобы создать эффект волн (корректируем размер кисти):  Также применяем пластику для некоторых частиц, это создаст интересный эффект: 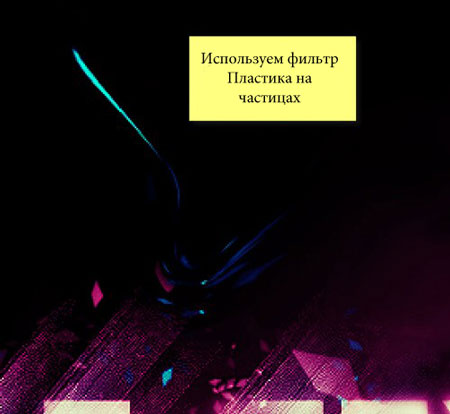 И вот финальный результат: 
Переводчик: Макс Енин
Ссылка на источник
|