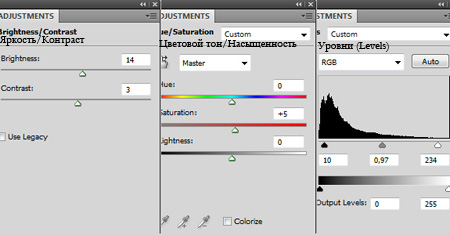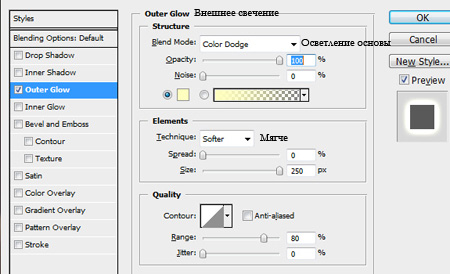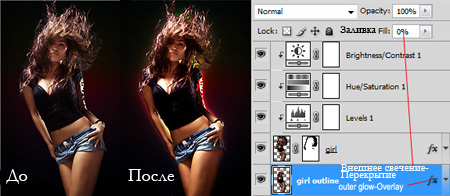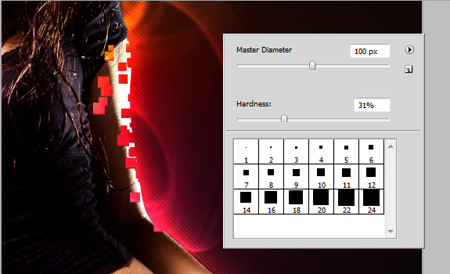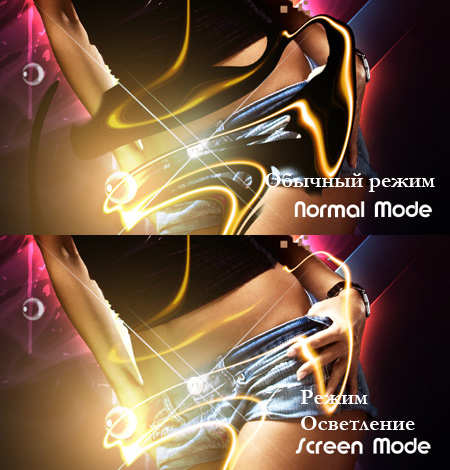Добро пожаловать в новый урок по цифровому искусству. В этом уроке вы узнаете, как создать танцующую девушку, окруженную разноцветными огнями и другими элементами. Препросмотр итогового изображения
 Необходимые материалы
Модель. Я использовал модель с сайта shutterstock, но у меня нет ID этого фото. Вы можете найти похожие модели на сайте deviantart. Вот несколько ссылок: the78, street-dance.
Узор
Шикарные искры (кисти)
Дым (кисти)
Клякса (кисти)
Шаг 1. Создайте новый документ в Photoshop. Я использовал размер 1500px по ширине и 2250px по высоте. Воспользуйтесь инструментом Радиальный градиент  (Radial Gradient) (G) на фоновом слое и создайте круговой градиент. Используйте в качестве основного цвета 0f0f0e , а в качестве фонового – 010102. Теперь создайте новый слой над фоновым слоем и на этот раз воспользуйтесь инструментом Линейный градиент (Linear Gradient), чтобы нарисовать вертикальный градиент. (Radial Gradient) (G) на фоновом слое и создайте круговой градиент. Используйте в качестве основного цвета 0f0f0e , а в качестве фонового – 010102. Теперь создайте новый слой над фоновым слоем и на этот раз воспользуйтесь инструментом Линейный градиент (Linear Gradient), чтобы нарисовать вертикальный градиент.
Используйте первый градиент из стандартных настроек. Назовите слой «цвет» (color) и измените его Режим смешивания (Blending Mode) на Цветность/Цвет (Color). Создайте маску слоя  (layer mask) для слоя «цвет» (color) и снова используйте Радиальный Градиент (Radial Gradient) (G), чтобы нарисовать большой градиент на маске слоя от белого к черному. (layer mask) для слоя «цвет» (color) и снова используйте Радиальный Градиент (Radial Gradient) (G), чтобы нарисовать большой градиент на маске слоя от белого к черному.  Шаг 2. Воспользуйтесь узором scanlines и инструментом Узорный штамп  (Pattern Stamp) (S) и закрасьте весь холст белыми линиями на новом слое над слоем «цвет» (color). Измените непрозрачность (opacity) слоя на 50% и Режим смешивания на Перекрытие (Overlay). (Pattern Stamp) (S) и закрасьте весь холст белыми линиями на новом слое над слоем «цвет» (color). Измените непрозрачность (opacity) слоя на 50% и Режим смешивания на Перекрытие (Overlay).
 Шаг 3. Добавьте модель на холст, уменьшите, если необходимо, ее размер и добавьте к этому слою маску слоя  (layer mask). Когда я создавал этот урок, я не знал, как четко вырезать волосы, поэтому я воспользовался полутоновой кистью на маске слоя, чтобы создать абстрактный эффект и замаскировать плохо вырезанные волосы. (layer mask). Когда я создавал этот урок, я не знал, как четко вырезать волосы, поэтому я воспользовался полутоновой кистью на маске слоя, чтобы создать абстрактный эффект и замаскировать плохо вырезанные волосы.
 Я также немного скорректировал контраст (contrast) и насыщенность (saturation). Обычно, когда я произвожу коррекцию, я пользуюсь корректирующими слоями (adjustments layers). 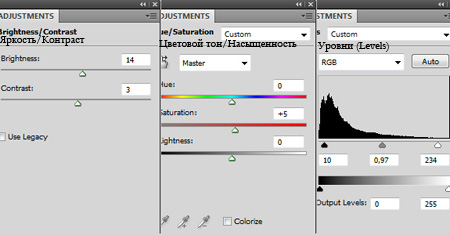 Я добавил к девушке внешнего свечения (outer glow) и установил для него режим Осветление основы (Color Dodge). 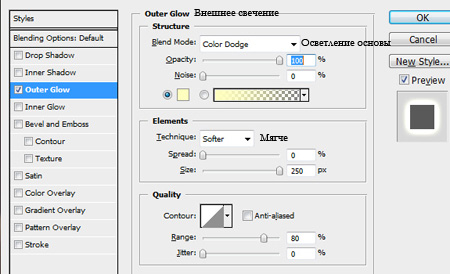 Чтобы сделать эффект внешнего свечения сильнее, я дублировал (duplicate) слой с девушкой, поместил его под слоем с оригиналом и установил параметр Заливка (Fill) на 0, так же добавил внешнего свечения (outer glow), но на этот раз я воспользовался режимом смешивания (blending mode) Перекрытие (Overlay). Перед вами результат «до» и «после» применения коррекции и эффектов. 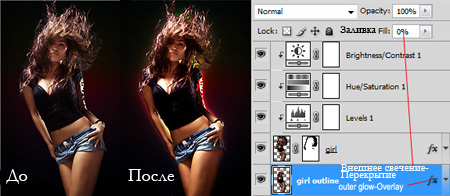 Шаг 4. Как только я поместил девушку в подходящем месте, мне необходимо было добавить некоторые детали к фону. Я воспользовался кистями в виде дыма в режиме Перекрытие (Overlay) (дублируйте (duplicate) слой, чтобы усилить эффект), а также добавьте немного брызг с помощью кистей, снова в режиме перекрытие (overlay) или мягкий свет (soft light).  Шаг 5. Я заметил, что нижняя часть слишком темная, поэтому я взял большую мягкую кисть и сделал яркое пятно за девушкой. Я использовал ярко-голубой цвет, режим смешивания (blending mode) Жесткий свет (Hard light) и непрозрачность (opacity) 75%. Затем я создал корректирующий слой (adjustment layer) Цветовой тон/Насыщенность (Hue/Saturation), чтобы изменить цвет на тот, который мне захочется.  Шаг 6. Чтобы создать черные квадратные дырочки, которые вы видите на правой руке девушки (то есть ее левая рука), я воспользовался рассеивающей (scattered) квадратной кистью на маске слоя с девушкой. Прим. переводчика: Рассеивающая кисть, это не что иное как обычная кисть, в настройках которой установлено определенное значение параметра Рассеивание (Scattering), об этом параметре и о многих других вы можете почитать в статье Инструмент Кисть (Brush). Что касается кисти квадратной формы, то это стандартная кисть в фотошоп, если вы не находите ее у себя в палитре кистей, то вам просто потребуется загрузить дополнительную палитру из библиотеки кистей, этот набор называется Квадратные кисти (Squarebrushes). О том, где находится библиотека кистей также написано в указанной ранее статье, там же есть и скриншоты для наглядности. 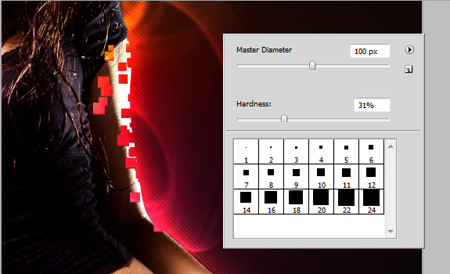 Я повторил этот разрушающий эффект с помощью той же рассеивающей квадратной кисти, но на этот раз я установил параметр Управление размером (Size Control) на Переход (Fade) (поскольку у меня нет планшета) и рисовал слева направо. Вот как у меня получился такой переход к маленьким квадратикам. Затем я воспользовался инструментом штамп  (Stamp) и клонировал некоторые участки руки рядом с квадратиками. (Stamp) и клонировал некоторые участки руки рядом с квадратиками.  Шаг 7. Создавать разноцветные линии было очень легко. Я покажу вам очень классный прием создания такого рода штрихов. Установите фоновый и основной цвета на разные яркие цвета, это важно, поскольку мы будем использовать Динамики цвета (Color Dynamics). Эти цвета были созданы мной с помощью панели настройки кисти (F5). Выберите первую кисть из набора Sparklies Brushes, установите ее и откройте панель настроек кисти, нажав на клавишу F5 или перейдя в меню Окно – Кисти (Window – Brushes). Уменьшите интервал (spacing) в параметре Настройка формы кисти (Brush Tip Shape), если необходимо. Активируйте параметр Динамики цвета (Color Dynamics) и используйте настройки, представленные на скриншоте ниже. Теперь, когда вы воспользуетесь кистью, вы увидите, что каждый штрих будет различного цвета. Прим. переводчика: О том, как правильно загрузить кисть, вы можете прочитать в статье «Как правильно установить новую кисть в Photoshop?»  Воспользуйтесь Цветовым тоном/Насыщенностью (Hue/Saturation) и Уровнями (Levels) для того, чтобы изменить цветы или сделать их более яркими. Шаг 8. Я добавил две ярких точки, воспользовавшись большой мягкой кистью. Использовал также режим Линейное осветление (Linear Dodge (Add)), но в зависимости от цветов и яркости, используемых на вашем холсте, вам может понадобиться другой режим смешивания (blending mode). Я также добавил немного мыльных пузырей. Вы можете найти их множество на сайте deviantart.com.  Шаг 9. Я использовал кисти в виде искр, чтобы добавить еще немного деталей.  Шаг 10. Произвольные яркие линии были созданы с помощью техники, которую я увидел в другом уроке. Вы можете воссоздать света такого типа, воспользовавшись фильтром Блик (Lens flare), применив его на черном фоне, а затем исказив его с помощью фильтра Волна (wave) из меню Фильтр – Искажение – Волна (Filter – Distort – Wave). Прим. переводчика: Фильтр Блик (LensFlare) вы можете найти в меню Фильтр – Рендеринг – Блик (Filter – Render – LensFlare). Примените фильтр несколько раз к этому же свету, но только перемещайте его каждый раз, когда применяете фильтр волна (wave). Измените режим смешивания (blending mode) на осветление (screen), чтобы спрятать черный фон и оставить видимым только свет. 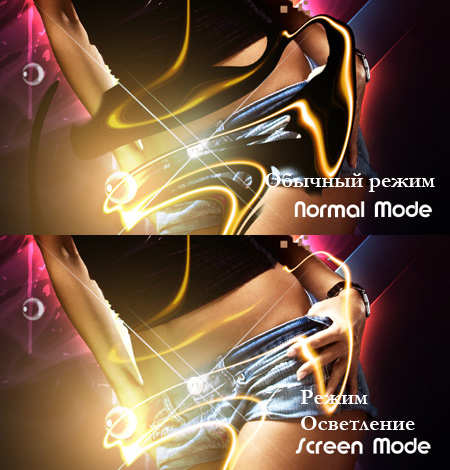 Шаг 11. Пустые квадратики были сделаны с помощью техники, указанной в шаге 6. Нарисуйте несколько квадратов, уменьшив заливку (fill) до 0 и добавив следующие эффекты.  Финальный результат  Об авторе: Привет, меня зовут Andrei Oprinca, мне 22 года, я графический художник – самоучка. Пишу уроки для Photoshop обо всех приемах, которые мне известны, также предоставляю свои собственные кисти, стоковые изображения и другие ресурсы. Надеюсь, вам нравится мой сайт. Автор: Andrei Oprinca
Перевод: Анцыперович Александра
Ссылка на источник
|