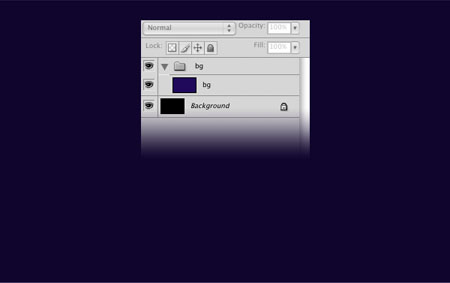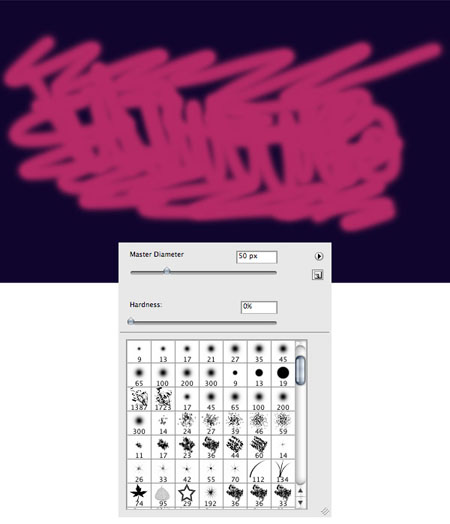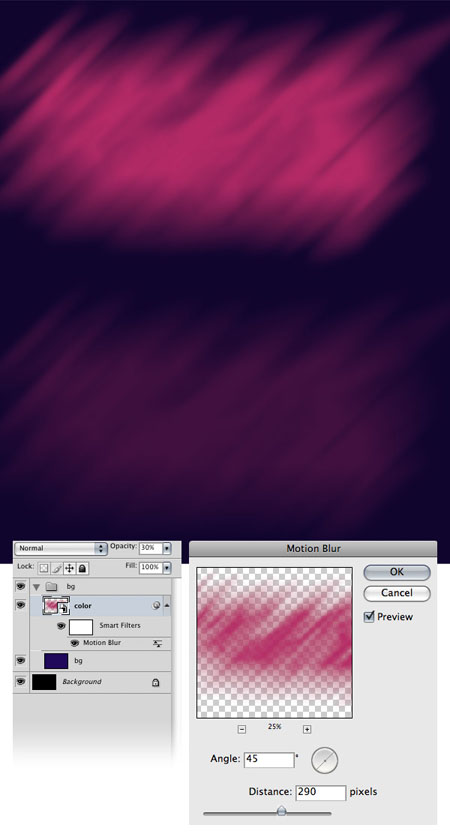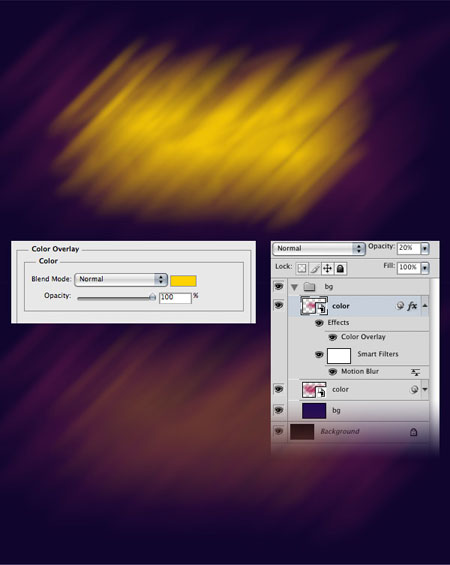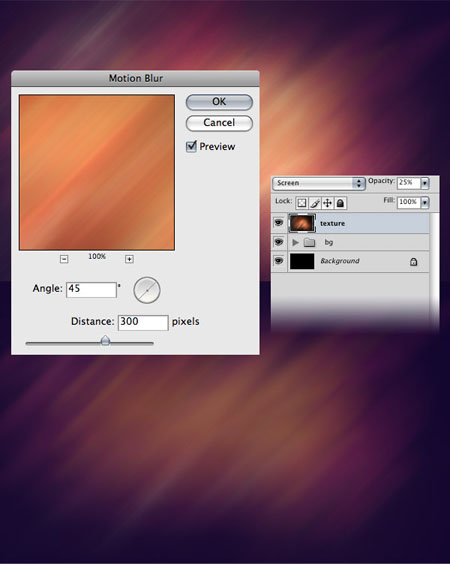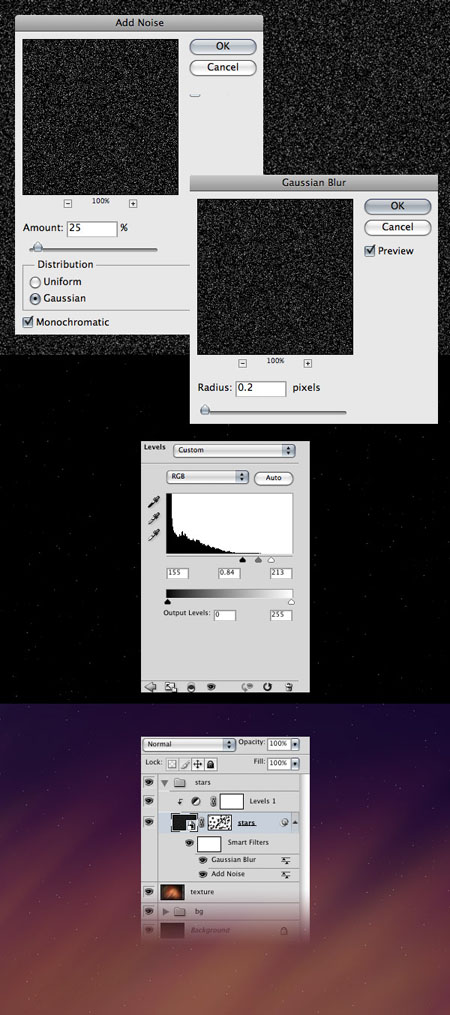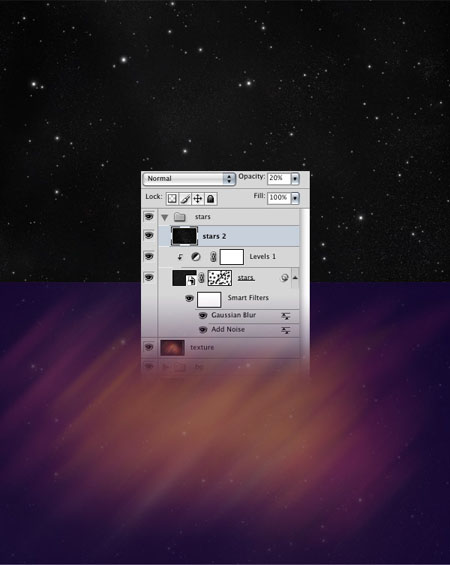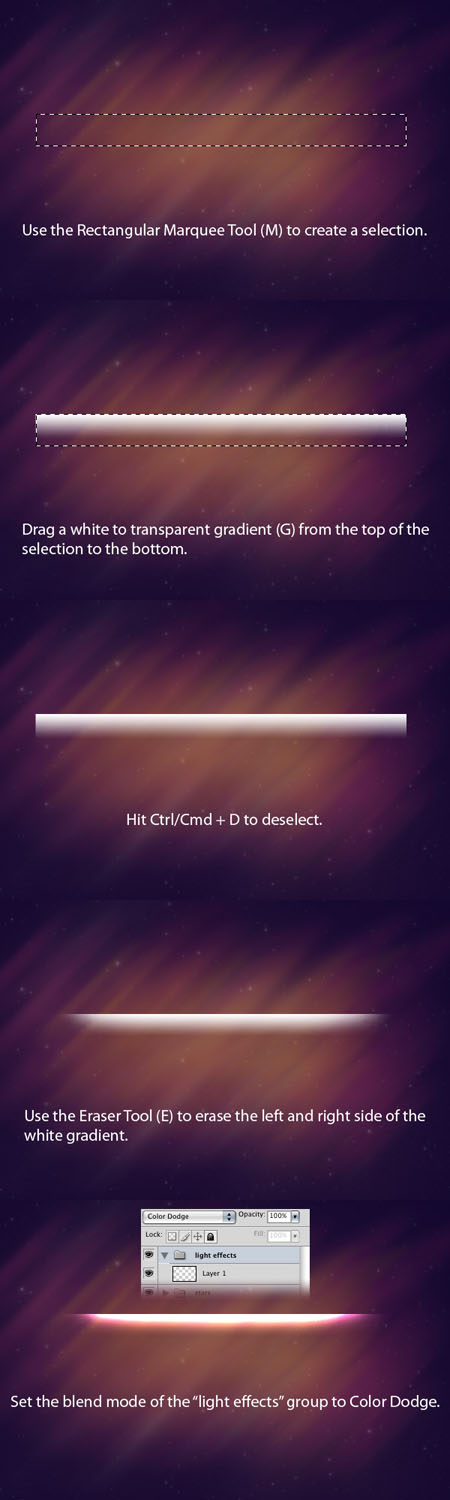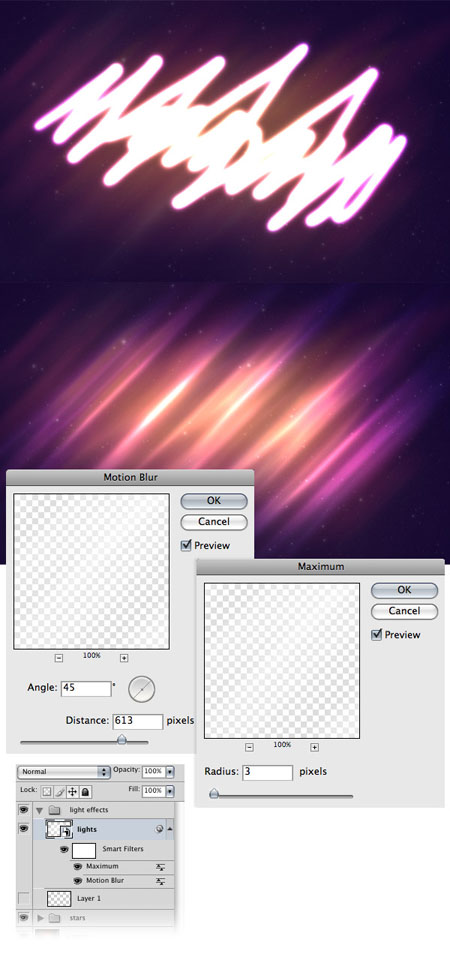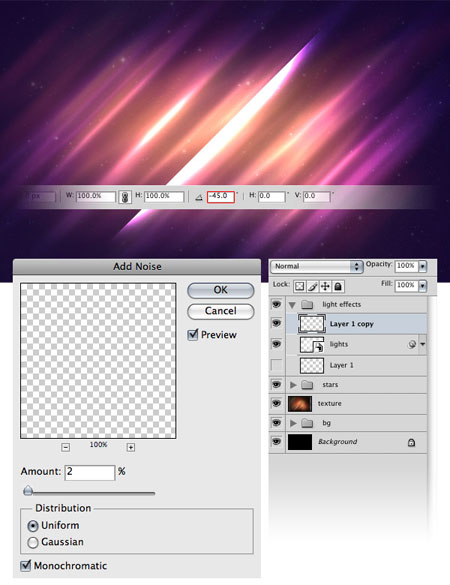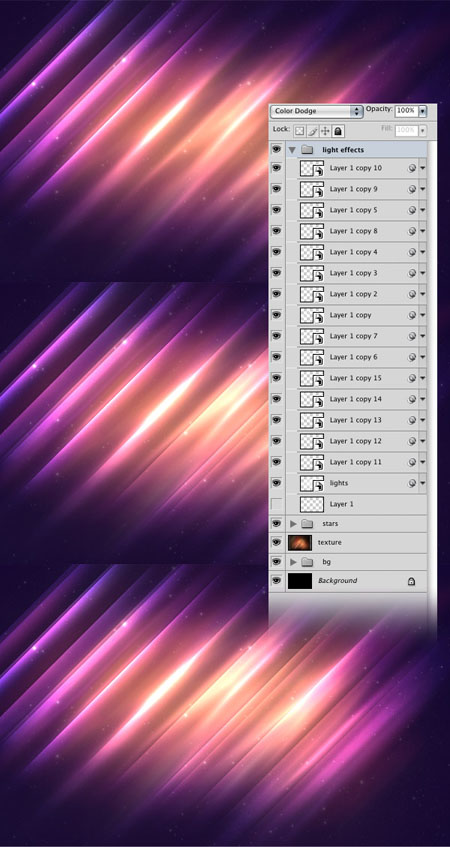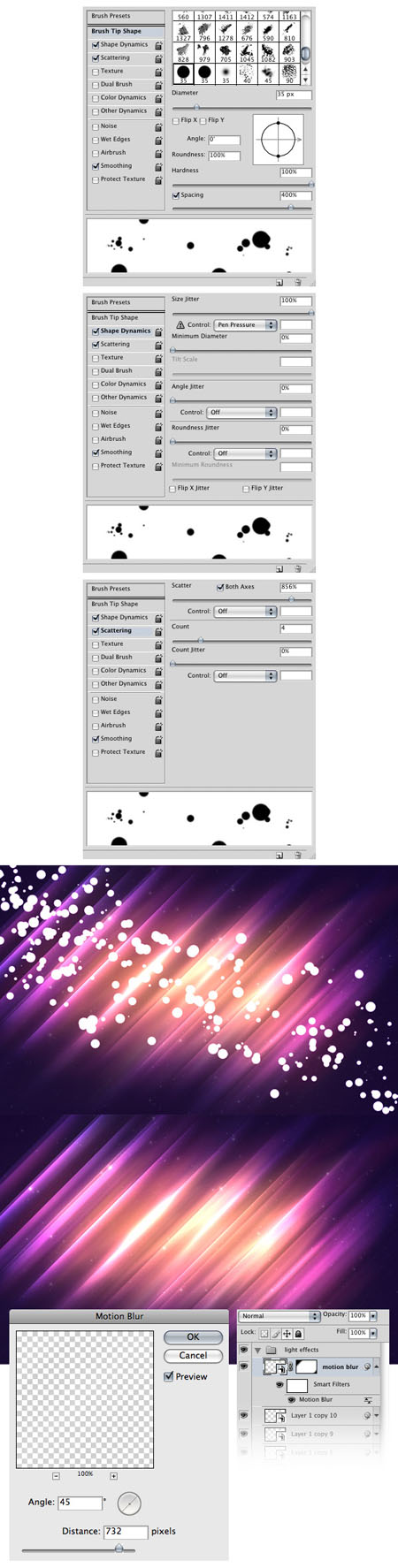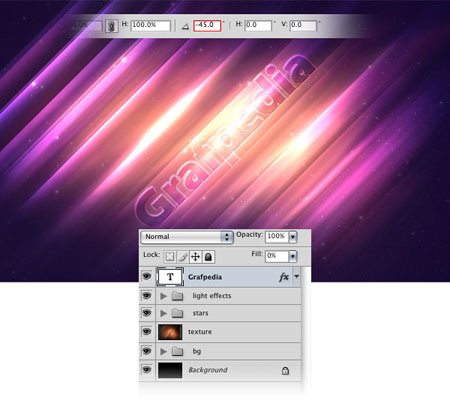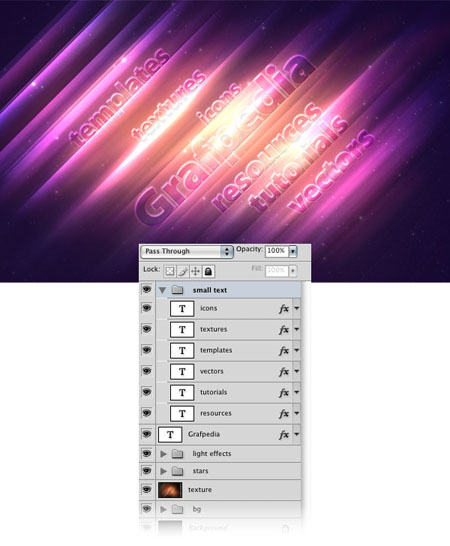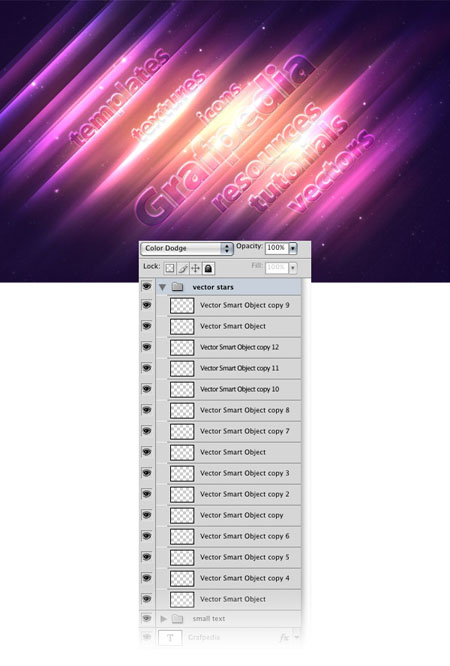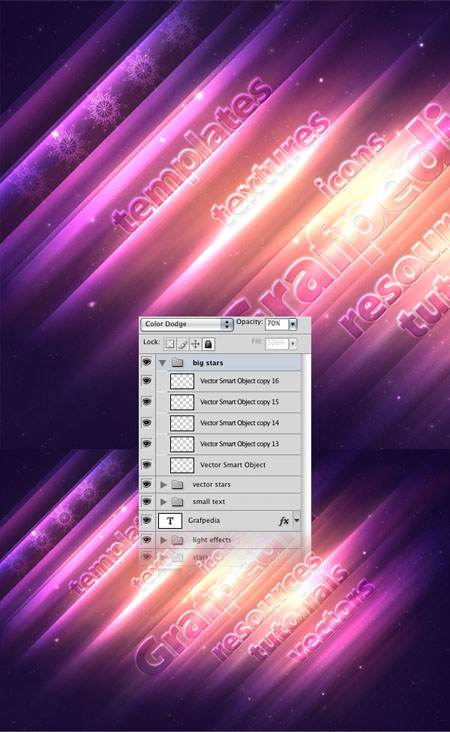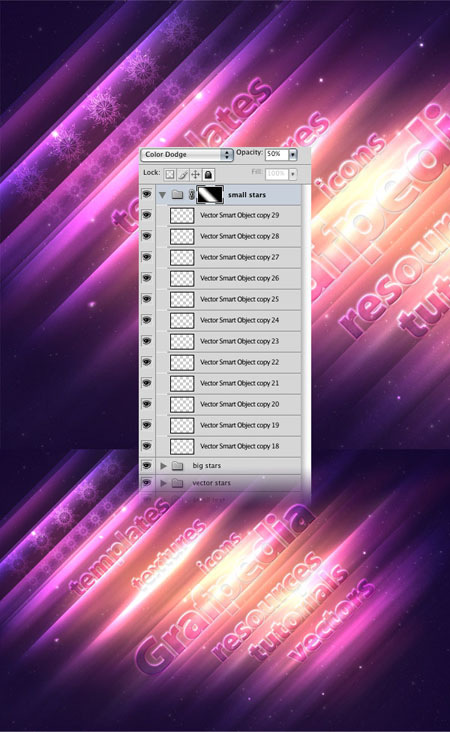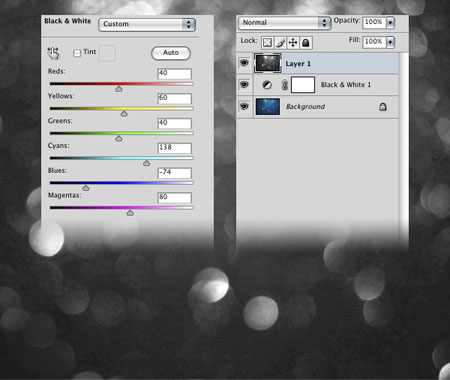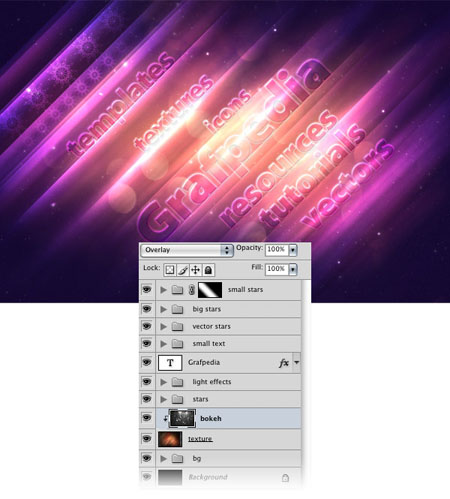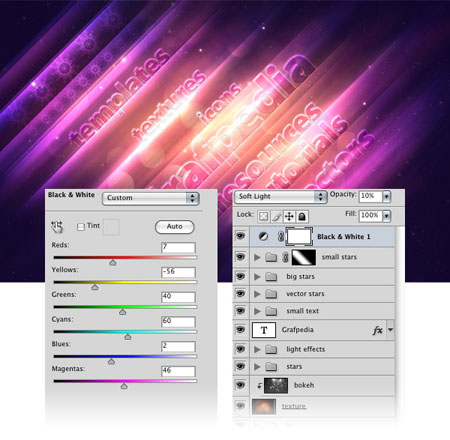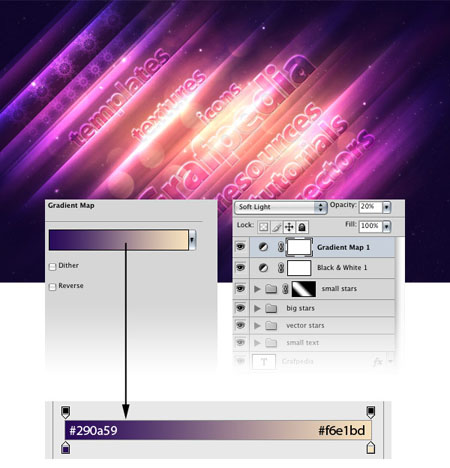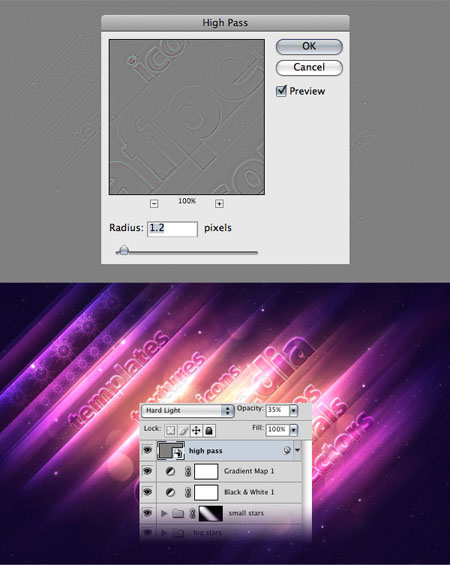В этом уроке я покажу вам, как объединяя текстуры, векторы и различные методы в Photoshop, можно создать красочные обои со световыми эффектами.
Это изображение мы будем создавать.  Ниже приведены ссылки для загрузки материалов. Но ссылок на векторные фигуры не будет. Поэтому скачайте их самостоятельно на любом дизайнерском сайте. Это не сложно, потому что таких векторов куча. Звёзды
Bokeh текстура
Текстура галактики А теперь давайте начнём! Шаг 1. Создайте новый документ в Photoshop и залейте фон черным цветом, используя инструмент Заливка  (Paint Bucket Tool (G)). Затем перейдите в меню Слой-Новый-Группа (Layer- New-Group) и создайте новую группу с названием "bg”.Создайте новый слой внутри этой группы и залейте его цветом # 1f0959. Назовите этот слой ""bg”" и установите его непрозрачность 50%. (Paint Bucket Tool (G)). Затем перейдите в меню Слой-Новый-Группа (Layer- New-Group) и создайте новую группу с названием "bg”.Создайте новый слой внутри этой группы и залейте его цветом # 1f0959. Назовите этот слой ""bg”" и установите его непрозрачность 50%. 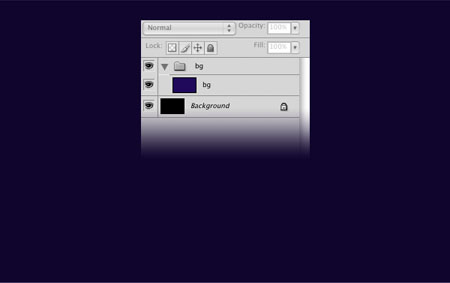 Шаг 2. Создайте новый слой в группе " bg ". Затем выберите мягкую кисть с размером 50px, установите цвет # b52a66 и сделайте несколько случайных линий на изображении. 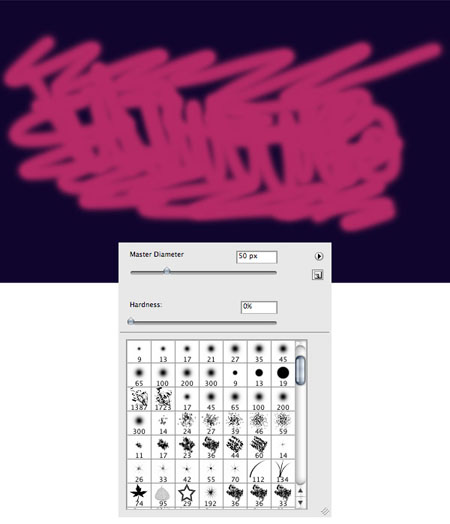 Шаг 3. Щелкните правой кнопкой мыши на слое, созданном на предыдущем шаге, и выберите Преобразовать в смарт-объект (Convert to Smart Object). Затем перейдите в меню Фильтр-Размытие-Размытие в движении ( Filter- Blur- Motion Blur) и используйте настройки из следующих скриншотов. Назовите этот слой " color " и установите его непрозрачность на 30%. 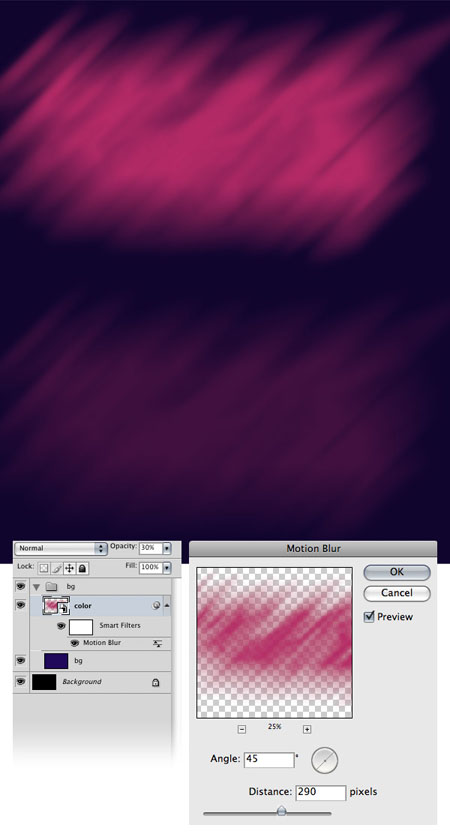 Шаг 4. Дублируйте слой " color ", перетащив его на иконку Создать новый слой (Create a new layer) в нижней части панели слоёв (или щелкните правой кнопкой мыши по нему и выберите Создать дубликат слоя (Duplicate Layer). Затем перейдите в меню Редактирование-Свободное трансформирование (Edit-Free Transform (Ctrl + T), удерживая клавишу Shift сделайте этот слой меньше.
Дважды щелкните на дубликате слоя "color ", чтобы открыть окно Стили слоя (Layer Style) и добавить стиль Наложение цвета ( Color Overlay), используя цвет # ffd200. Установите непрозрачность этого слоя до 20%. 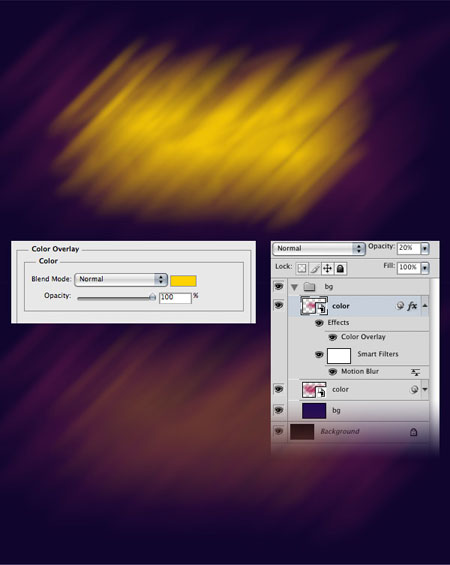 Шаг 5. Загрузите изображение галактики и откройте его в Photoshop. Затем с помощью инструмента Перемещение  (Move Tool (V)), переместите его в первый свой документ. Перейдите в меню Редактирование - Свободное трансформирование (Edit-Free Transform (Ctrl + T)) и измените размер этого изображения. Добавьте Размытие в движении (Motion Blur), пользуясь настройками из следующих скриншотов. Назовите этот слой " texture " и установите его режим наложения на Осветление (Screen) Непрозрачность слоя понизим до 25%. (Move Tool (V)), переместите его в первый свой документ. Перейдите в меню Редактирование - Свободное трансформирование (Edit-Free Transform (Ctrl + T)) и измените размер этого изображения. Добавьте Размытие в движении (Motion Blur), пользуясь настройками из следующих скриншотов. Назовите этот слой " texture " и установите его режим наложения на Осветление (Screen) Непрозрачность слоя понизим до 25%. 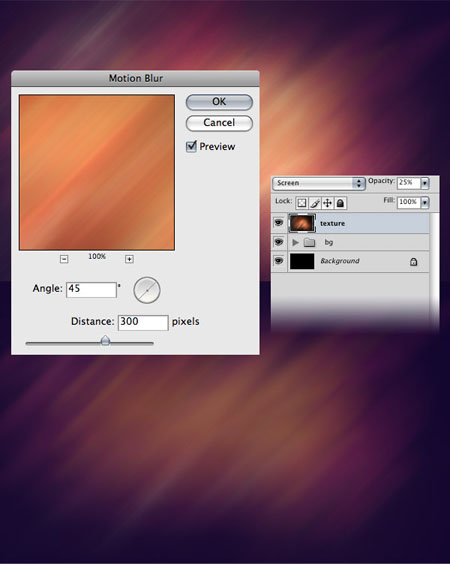 Шаг 6. Создайте новую группу и назовите её " stars ". Создайте новый слой внутри этой группы и заполните его черным цветом. Щелкните правой кнопкой мыши по нему и выберите Преобразовать в смарт-объект (Convert to Smart Object). Перейдите в меню Фильтр – Шум – Добавить шум (Filter- Noise- Add Noise) и использовать настройки из следующих скриншотов. Затем перейдите в меню Фильтр – Размытие – Размытие по Гауссу (Filter-Blur- Gaussian Blur) и установите радиус до 0.2px. Идём в меню Слой – Новый корректирующий слой – Уровни (Layer- New Adjustment Layer- Levels), нажмём иконку Использовать предыдущий слой для создания обтравочной маски (Use Previous Layer to Create Clipping Mask) и используем настройки из следующих скриншотов. Затем установите режим наложения для группы " stars " на Осветление (Screen) Примечание: чтобы уменьшить количество звезд, вы можете добавить маску слоя на слой со звёздами и скрыть их черной мягкой кисточкой на некоторых областях изображения. 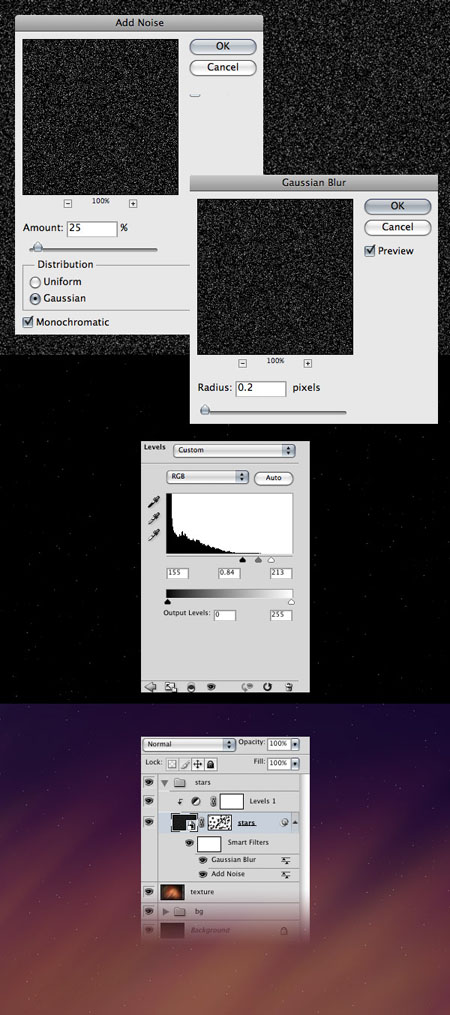 Шаг 7. Вставьте изображение звёзд, которое вы загрузили по ссылке в начале урока, в свой документ и поместите его внутри группы "stars ". Затем с помощью Свободной трансформации ( Free Transform (Ctrl + T)) изменить размер изображения. Назовите этот слой "stars 2″и установите его непрозрачность 20%. 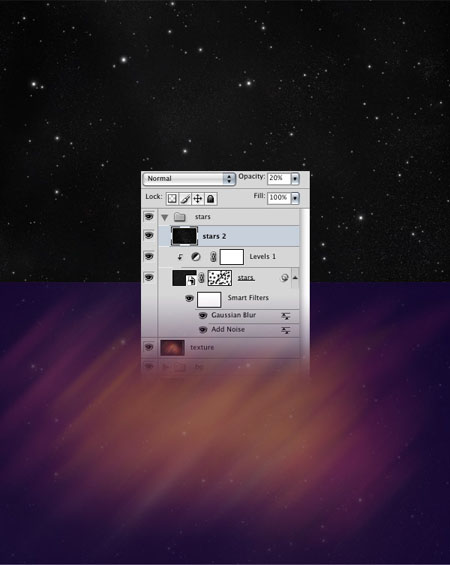 Шаг 8. Теперь, когда мы подготовили фон, мы можем начать создавать световые эффекты. Создайте новую группу и назовите её "light effects". Создайте новый слой внутри этой группы и используйте Прямоугольное выделение  (Rectangular Marquee Tool (M)), чтобы выделить часть изображения, как на скриншоте ниже. Затем проведите градиентом от белого к прозрачному из верхней части выделения вниз. Нажмите Ctrl + D чтобы снять выделение. (Rectangular Marquee Tool (M)), чтобы выделить часть изображения, как на скриншоте ниже. Затем проведите градиентом от белого к прозрачному из верхней части выделения вниз. Нажмите Ctrl + D чтобы снять выделение. Используйте инструмент Ластик  (Eraser Tool (E)) с большой мягкой кисточкой, чтобы стереть левую и п равую стороны слоя с градиентом. Затем установите режим наложения группы " light effects " на Осветление основы (Color Dodge). (Eraser Tool (E)) с большой мягкой кисточкой, чтобы стереть левую и п равую стороны слоя с градиентом. Затем установите режим наложения группы " light effects " на Осветление основы (Color Dodge). 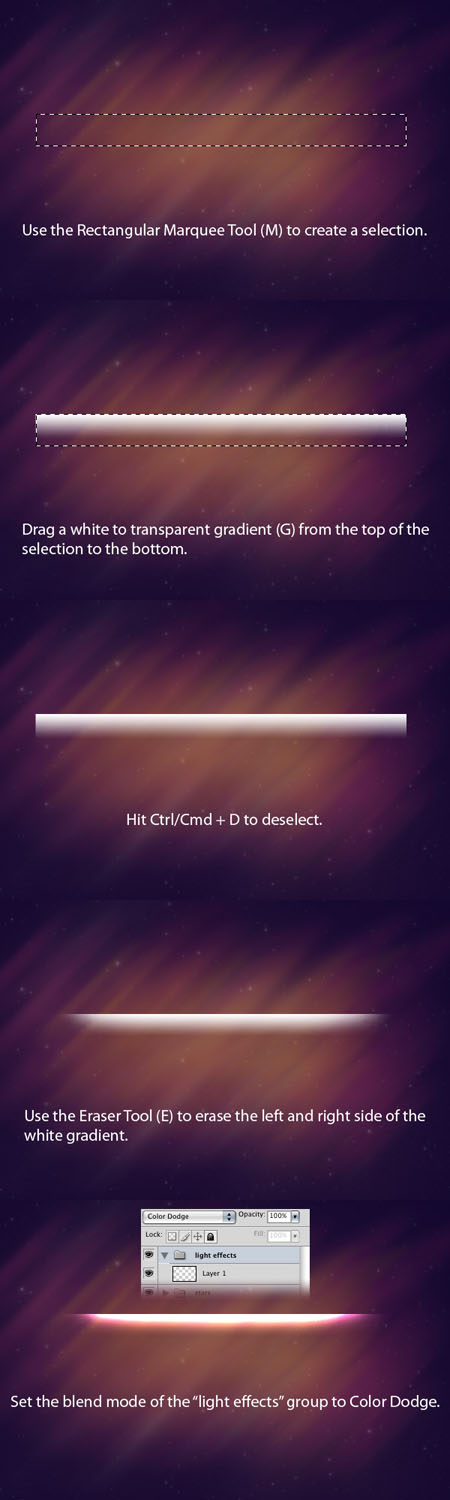 Шаг 9. Скройте на время слой, который вы создали на предыдущем шаге. Затем создайте новый слой внутри группы " light effects ". Выберите белую мягкую кисть с размером 50px и сделайте несколько случайных линий. Щелкните правой кнопкой мыши на этом слое и выберите Преобразовать в смарт-объект (Convert to Smart Object). Перейдите в меню Фильтр-Размытие-Размытие в движении ( Filter- Blur- Motion Blur) и используйте настройки со скриншотов. Затем перейдите в меню Фильтр – Другое – Максимум (Filter - Other - Maximum) и установить радиус до 3px, получится действительно отличный эффект. Назовите этот слой " lights". 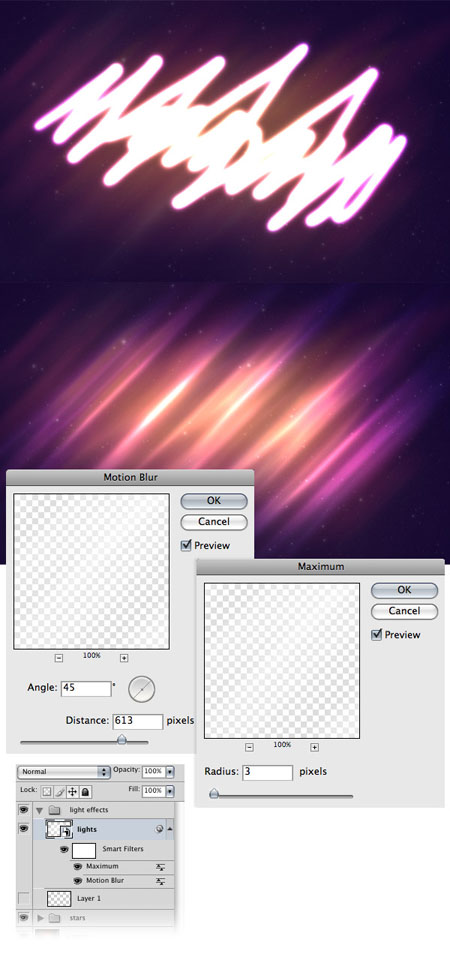 Шаг 10. Дублируйте слой, который вы создали в шаге 8. Сделайте этот слой видимым и расположите его над слоем " lights ". Затем перейдите в меню Фильтр – Шум – Добавить шум (Filter- Noise - Add Noise) и используйте настройки со скриншотов ниже. Теперь в меню Редактирование – Свободное трансформирование (Edit- Free Transform (Ctrl + T)), удерживая клавишу Shift поверните этот слой на -45 °. 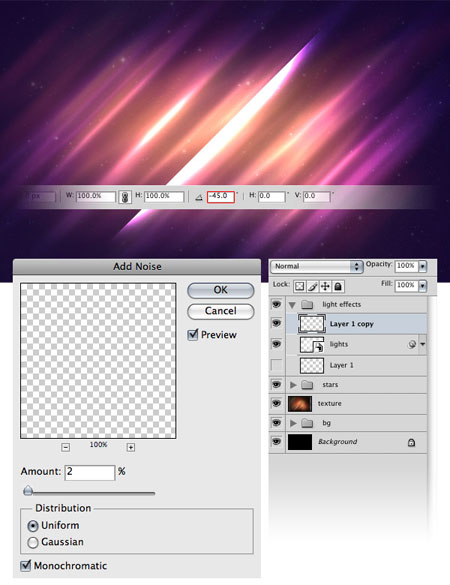 Шаг 11. Дублируйте слой, который Вы создали на предыдущем шаге. Для этого выберите инструмент Перемещение  (Move Tool (V)), и удерживая нажатой клавишу Alt, нажмите на изображение и перетащите курсор. Установите непрозрачность этого слоя до 30%. (Move Tool (V)), и удерживая нажатой клавишу Alt, нажмите на изображение и перетащите курсор. Установите непрозрачность этого слоя до 30%.
Дублируйте слой столько раз, сколько вы хотите. Затем установите прозрачность каждого слоя между 20-60%. Взгляните на следующие скриншоты, которые показывают ход проделанных действий. 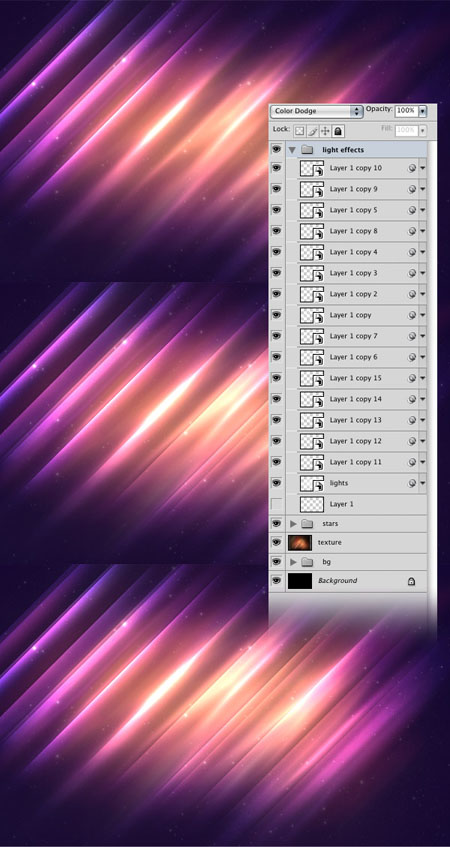 Шаг 12. Возьмите инструмент Кисть  (Brush Tool (B)) и выберите жесткую кисть с диаметром 35px. Затем перейдите на палитру кистей Окно- Кисть (Window - Brushes) и используйте настройки со скриншотов для создания новой кисти. Чтобы сохранить её, нажмите на кнопку Создать новую кисть в нижней части этой панели. (Brush Tool (B)) и выберите жесткую кисть с диаметром 35px. Затем перейдите на палитру кистей Окно- Кисть (Window - Brushes) и используйте настройки со скриншотов для создания новой кисти. Чтобы сохранить её, нажмите на кнопку Создать новую кисть в нижней части этой панели.
Создайте новый слой внутри группы " light effects " и установите цвет переднего плана на белый. Затем с помощью созданной кисти, сделайте белые кружки с верхнего левого угла изображения к правому нижнему углу.
Щелкните правой кнопкой мыши на этом слое и выберите Преобразовать в смарт-объект (Convert to Smart Object). Затем перейдите в меню Фильтр – Размытие – Размытие в движении (Filter> Blur> Motion Blur) и используйте настройки со скриншота ниже. Вы можете также добавить маску к этому слою и спрятать эффект по углам изображения. 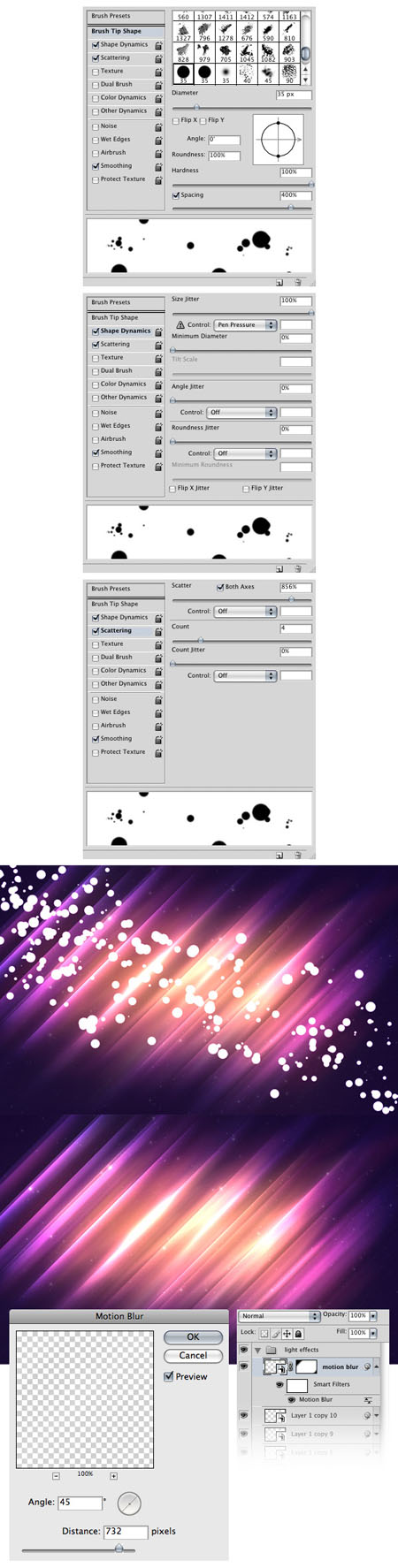
(нажмите на изображение, чтобы увеличить) Шаг 13. Выберите инструмент Текст (Type Tool (T)) и напишите любое слово, которое вы хотите использовать. Поставьте жирный шрифт (например, Myriad Pro Black Semi Extended).  Шаг 14. Дважды щелкните на текстовом слое, чтобы открыть окно Стили слоя (Layer Style) и используйте настройки, указанные на скриншоте ниже. 
(нажмите на изображение чтобы увеличить) Шаг 15. Перейдите в меню Редактирование – Свободная трансформация (Edit- Free Transform (Ctrl + T)) и поверните слой с текстом на -45 °. Затем с помощью инструмента Перемещение  (Move Tool (V)) разместите текст в середине изображения. (Move Tool (V)) разместите текст в середине изображения. 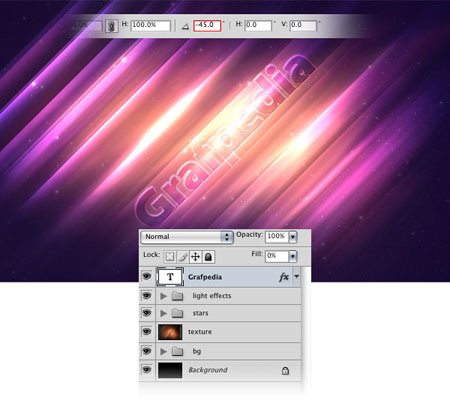 Шаг 16. Создайте новую группу и назовите её " small text ". Затем выберите инструмент Текст  (Type Tool (T)) и добавьте несколько надписей. Установите Заливку (Type Tool (T)) и добавьте несколько надписей. Установите Заливку  (Fill )для каждого из этих текстовых слоев до 0% и используйте те же стили слоя, которые вы использовали на шаге 14 (вы можете просто зажав клавишу Alt, перетаскивать и копировать стиль слоя с уже готового слоя в шаге 14 на слои с новыми надписями). Затем с помощью Свободной трансформации (Free Transform (Ctrl + T)) поверните каждый текстовый слой на-45 °. (Fill )для каждого из этих текстовых слоев до 0% и используйте те же стили слоя, которые вы использовали на шаге 14 (вы можете просто зажав клавишу Alt, перетаскивать и копировать стиль слоя с уже готового слоя в шаге 14 на слои с новыми надписями). Затем с помощью Свободной трансформации (Free Transform (Ctrl + T)) поверните каждый текстовый слой на-45 °. 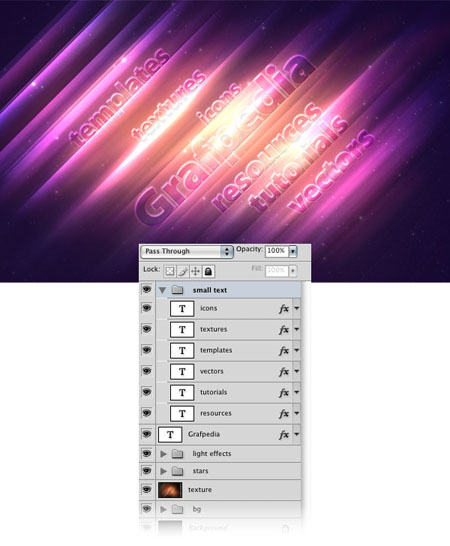 Шаг 17. Теперь вставим векторные звёздочки. Они должны быть белого цвета. Пусть каждая будет на своём слое. Сделайте их очень маленькими и разместите по всему изображению. Поместите все слои со звёздочками в группу и назовите её " vector stars”. Измените режим смешивания для группы на Осветление основы (Color Dodge). Установите непрозрачность слоя для каждой звездочки на 60-100%. 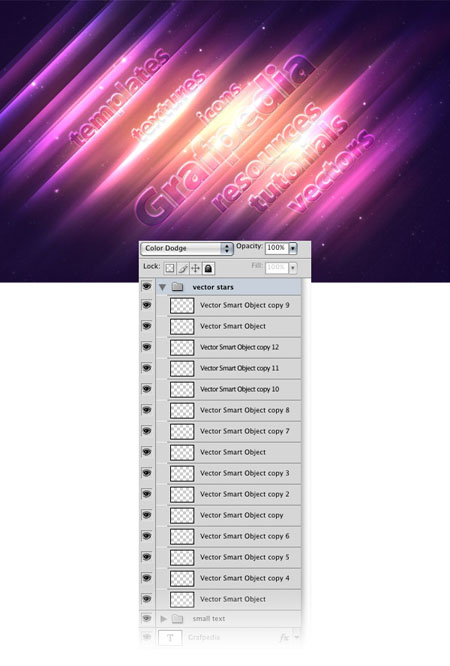 Шаг 18. Создайте новую группу, назовите её " big stars " и установите для неё режим смешивания на Осветление основы (Color Dodge) 70%. Затем выберите большие звезды и также измените их цвет на белый. Размножьте звёзды. Перейдите в меню Редактирование – Свободная трансформация (Edit- Free Transform (Ctrl + T)) и измените размеры звезд. С помощью инструмента Перемещение  (Move Tool (V)) разместите звезды. Установите непрозрачность этих слоев до 50-70%. Как вы можете видеть на следующем скриншоте, автор поместил звезды в верхнем левом углу изображения, между двумя линиями света. (Move Tool (V)) разместите звезды. Установите непрозрачность этих слоев до 50-70%. Как вы можете видеть на следующем скриншоте, автор поместил звезды в верхнем левом углу изображения, между двумя линиями света. 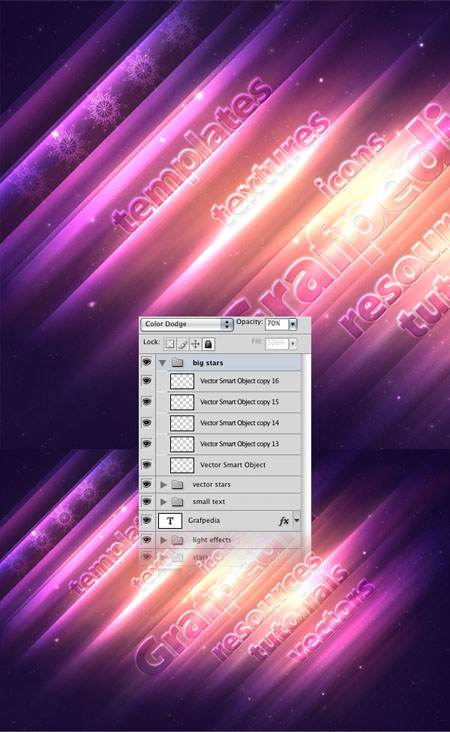 Шаг 19. Создайте новую группу, назовите её " small stars" и установите режим смешивания на Осветление основы (Color Dodge) 50%. Затем повторите предыдущий шаг, но на этот раз сделайте звезды меньше и расположить их под первыми. Вы можете также добавить маску на эту группу и использовать градиент от черного к прозрачному, чтобы стереть звёзды слева и справа. 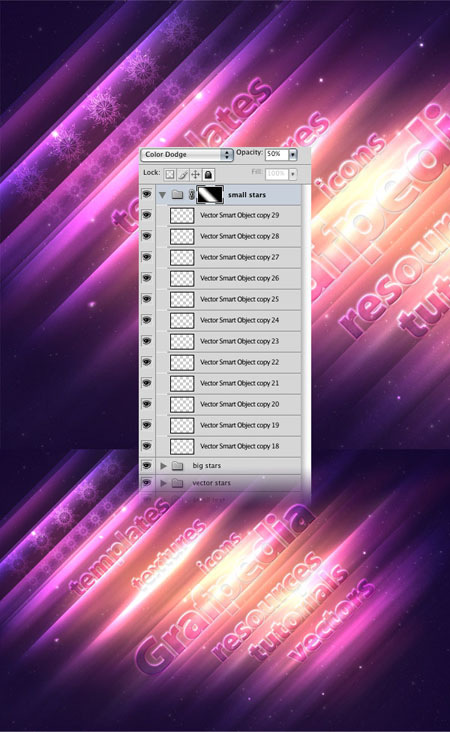 Шаг 20. Загрузите текстуру боке и откройте изображение в Photoshop. Затем перейдите на Слой - Новый корректирующий слой-Черно-белое (Layer > New Adjustment Layer > Black and White). Используйте настройки как на скриншоте, чтобы текстура стала черно-белой. Создайте новый слой, перейдите в меню Изображение – Внешний канал (Image- Apply Image) и нажмите кнопку ОК. 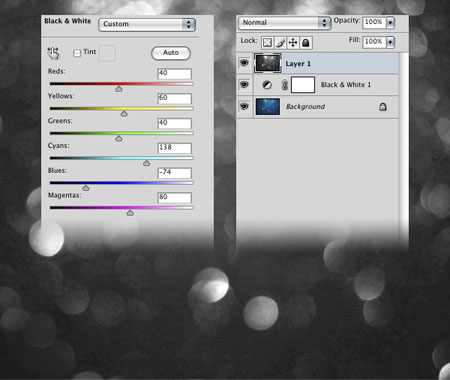 Шаг 21. Переместите изображение из предыдущего шага в свой первый документ. Трансформируйте его относительно документа. Затем поместите этот слой прямо над слоем с текстурой галактики, щелкните правой кнопкой мыши по нему и выберите Создать обтравочную маску (Create Clipping Mask). Установите режим наложения для этого слоя на Перекрытие (Overlay) и назовите его " bokeh". 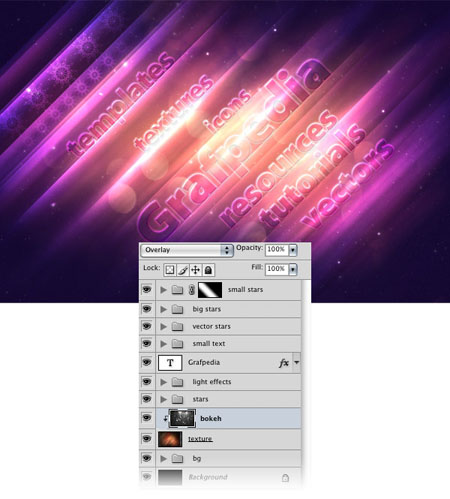 Шаг 22. Идём в меню Слой - Новый корректирующий слой - Чёрно-белое (Layer - New Adjustment Layer - Black and White). Используйте настройки как на скриншоте. Затем поместите этот слой выше всех остальных и установите ему режим смешивания на Мягкий свет (Soft Light) 10%. 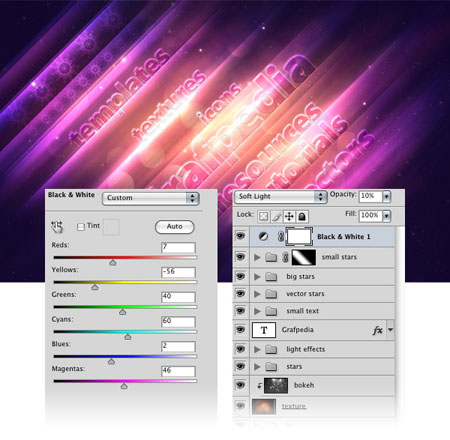 Шаг 23. Идём в меню Слой - Новый корректирующий слой – Карта градиента (Layer - New Adjustment Layer - Gradient Map). Используйте настройки как на скриншоте. Затем установите слою режим смешивания Мягкий свет (Soft Light) 20%. 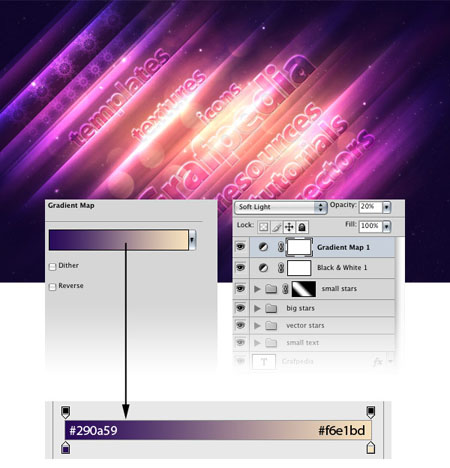 Шаг 24. Теперь мы будем делать изображение более резким. Создайте новый слой поверх всех остальных, перейдите в меню Изображение – Внешний канал (Image - Apply Image) и нажмите кнопку ОК. Преобразуйте этот слой в смарт-объект. Затем перейдите в меню Фильтр – Другое – Цветовой контраст (Filter - Other - High Pass) и установить радиус до 1.2px. Установите режим наложения этого слоя на Жесткий свет (Hard Light) 35% и назовите его " high pass". 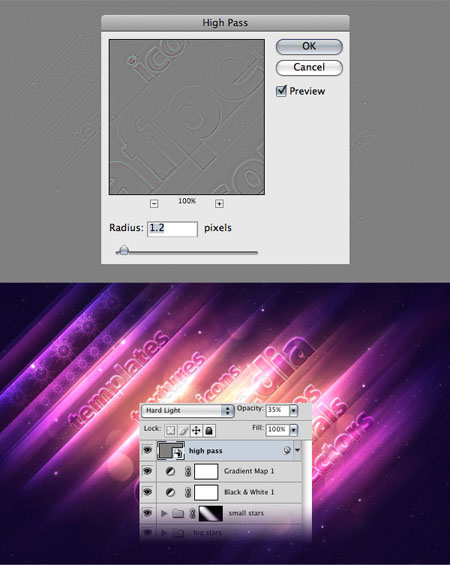 Ну, вот и добрались до финального результата! Я надеюсь, что вам понравился урок, и вы узнали что-то новое. Как видите, это очень легко, создать красивое изображение в Photoshop, использую только векторы и текстуры.  Успехов вам в этом нешуточном деле, как изучение программы Photoshop! Автор: Razvan
Переводчик: Рыбка.
Ссылка на источник
|