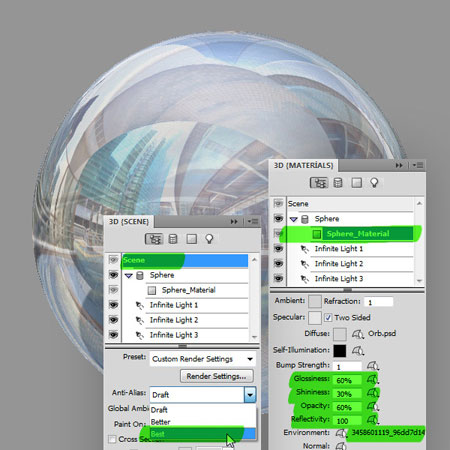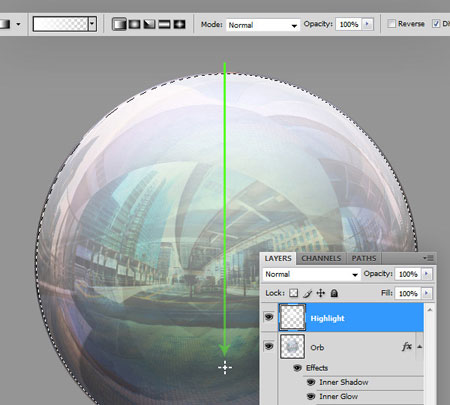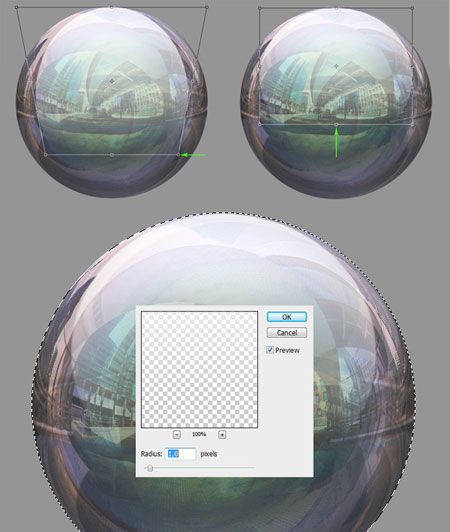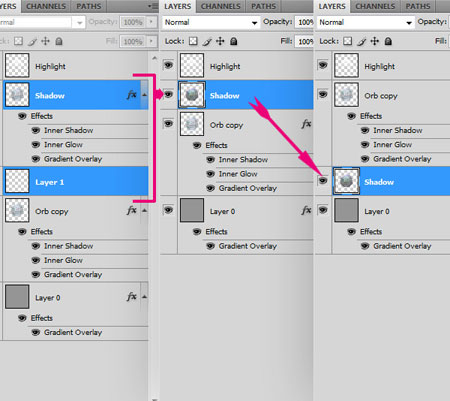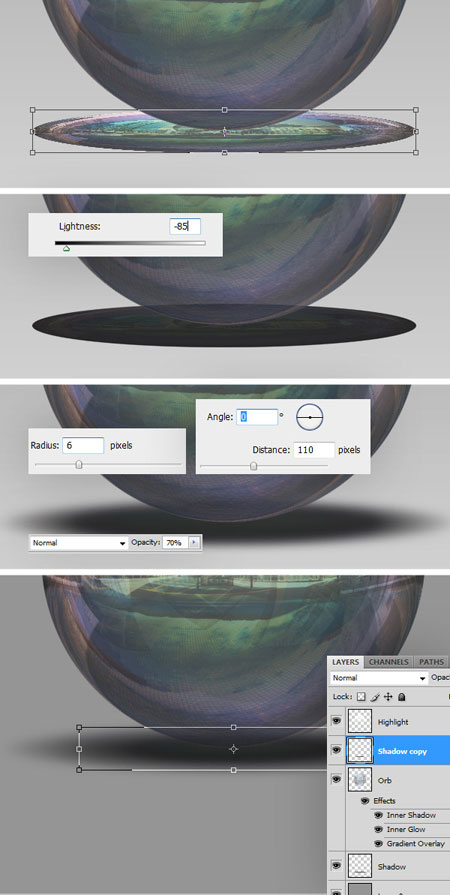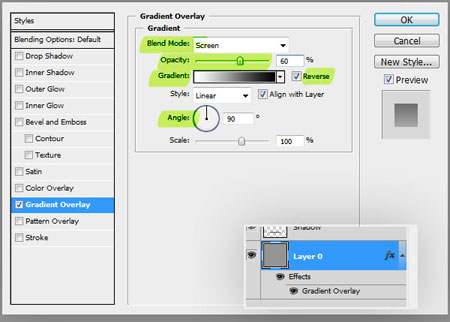В этом изумительном Photoshop уроке вы будете учиться создавать суперглянцевую сферу в CS4 Extended.
Он состоит из сочетания традиционной техники создания глянцевой сферы, а также из объемной сферы в Photoshop.

В этом изумительном Photoshop уроке вы будете учиться создавать суперглянцевую сферу в CS4 Extended.
Он состоит из сочетания традиционной техники создания глянцевой сферы, а также из объемной сферы в Photoshop. Успехов! Перед вами финальное изображение:
Прежде, чем начать выполнение урока, давайте посмотрим на изображение, которое мы будем создавать. Здесь вы можете скачать послойный файл psd.

Шаг 1. Создайте новый документ размером 900х900 пикс (px) и Разрешением (Resolution) 300 pixels/inch. Залейте фоновый слой 50% серым (gray). Создайте новый слой и назовите его «Шар» (Orb). Залейте слой 50% серым (grey). Перейдите в меню 3D – Новая фигура из слоя – Сфера (3D > New Shape From Layer > Sphere).
Прим. переводчика: Как только вы создадите документ, перейдите в меню Редактирование – Выполнить заливку (Edit – Fill) или нажмите сочетание клавиш Shift+F5. В появившемся окне в выпадающем меню Использовать (Use) выберите параметр 50% серого (gray) и нажмите Ок. Это действие зальет фон вашего документа 50% серым цветом.

Шаг 2. Для начала вам необходимо скачать панорамное изображение окружающей среды. Вы можете скачать его здесь. Затем перейдите в меню Окно – 3D (Window > 3D) для вызова 3D панели. Выберите вкладку Сцена (Scene) и установите Сглаживание (Anti-Alias) на Наилучшее (Best). Затем выберите параметр Материал сферы (Sphere_Material) и используйте эти настройки: Глянец (Glossiness) – 60%, Самосвечение (Shininess) – 30% и Непрозрачность (Opacity) – 60%. Кликните по иконке параметра Окружающая среда (Environment) и выберите Загрузить текстуру (Load Texture). Выберите файл, который вы только что скачали.
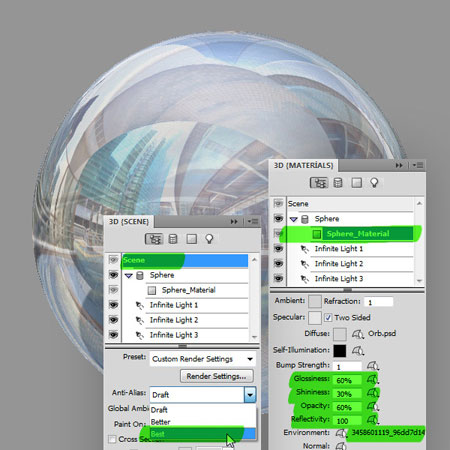
Шаг 3. Убедитесь, что слой Шар (Orb) до сих пор выделен в палитре слоев. Поместите горизонтальную и вертикальную направляющие (horizontal and vertical guide) по центру шара. Перейдите в меню 3D – Растрировать (3D – Rasterize). Теперь возьмите инструмент Овальная область выделения  (Elliptical Marquee). Удерживая клавиши Alt+Shift создайте выделение в форме круга из центра на несколько пикселей меньше, чем сам шар. Перейдите в меню Выделение – Инвертировать (Select > Inverse) и нажмите клавишу Backspace, чтобы удалить выделенную область. Теперь у нас получились сглаженные края. (Elliptical Marquee). Удерживая клавиши Alt+Shift создайте выделение в форме круга из центра на несколько пикселей меньше, чем сам шар. Перейдите в меню Выделение – Инвертировать (Select > Inverse) и нажмите клавишу Backspace, чтобы удалить выделенную область. Теперь у нас получились сглаженные края.
Прим. переводчика: Чтобы вызвать направляющие достаточно их «вытащить» из линейки (ruler), для этого необходимо как бы захватить линейку и потянуть направляющую к центру. Для отображения линейки необходимо перейти в меню Вид - Линейки (View - Rulers).

Шаг 4. Примените Внутреннюю тень (Inner Shadow) к слою Шар (Orb) и установите следующие настройки:
Режим наложения (Blend mode) – Перекрытие (Overlay), Непрозрачность (Opacity) – 75%,
Угол (Angle) – (-90),
Смещение (Distance) – 30 пикс.,
Размер (Size) – 70px,
Контур (Contour) – Волнистый уклон (Rolling Slope - Descending). Теперь примените Внутреннее свечение (Inner glow), используя следующие настройки:
Режим наложения (Blend Mode) – Осветление основы (Color Dodge),
Непрозрачность (Opacity) – 10%,
Цвет (Color) – Радужный градиент (Rainbow gradient),
Размер (Size) – 150 пикс. В завершение примените Наложение градиента (Gradient Overlay) и используйте следующие настройки:
Режим наложения (Blend Mode) – Умножение (Multiply), Непрозрачность (Opacity) – 45%,
Градиент (Gradient) – Черный, белый (Black, White), Угол (Angle) – 90.

Шаг 5. Создайте сверху новый слой и назовите его «Блики» (Highlights). Ctrl/Command + клик по миниатюре слоя Шар (Orb) в палитре слоев для загрузки выделения, перейдите в меню Выделение – Модификация - Сжать (Select > Modify > Contract) и установите сжатие на 2 пикс. Теперь возьмите инструмент Градиент (Gradient), установите градиент на От основного к прозрачному (Foreground to Transparent), в качестве основного цвета установите белый. Залейте выделение, как показано на изображении иже. Нажмите сочетание клавиш Ctrl/Command+D, чтобы снять выделение.
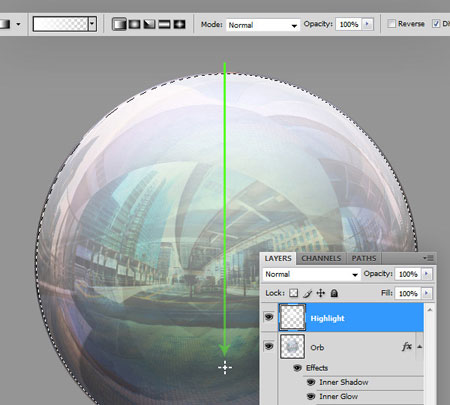
Шаг 6. Перейдите в меню Редактирование – Трансформация – Перспектива (Edit > Transform > Perspective). Переместите нижний правый угол влево, как показано на изображении ниже и нажмите Enter для применения. Затем нажмите клавиши Ctrl/Command+T для перехода в режим Трансформации (Transform) и уменьшите размер слоя по вертикали, как показано на изображении ниже. Теперь Ctrl/Command + клик по миниатюре слоя Шар (Orb) в палитре слоев для загрузки выделения, и перейдите к меню Фильтр – Размытие – Размытие по Гауссу (Filter > Blur > Gaussian Blur) и примените радиус (radius) 1 пикс. Нажмите Ctrl/Command+D для снятия выделения.
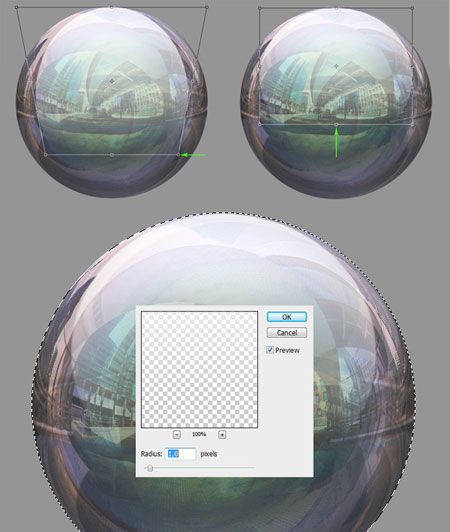
Шаг 7. Теперь мы будем создавать тень. Перейдите к палитре слоев и дублируйте слой Шар (Orb), назовите дубликат Тень (Shadow). Создайте новый слой под слоем Тень (Shadow). Выделите оба слоя Тень (Shadow) и Слой 1 (Layer 1) и нажмите Ctrl+E, чтобы слить (merge) их. Поскольку слой Тень (Shadow) расположен над слоем Слой 1 (Layer 1), объединенный слой будет называться Тень (Shadow). Теперь поместите слой Тень (Shadow) под слоем Шар (Orb).
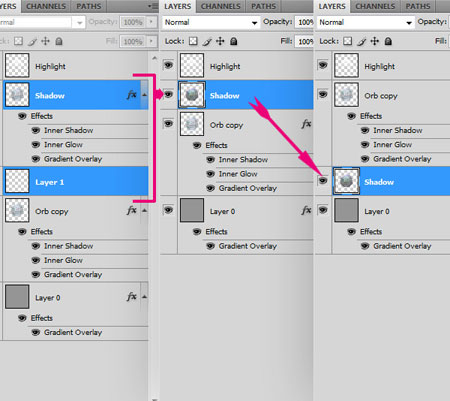
Шаг 8. Убедитесь, что слой Тень (shadow) выделен и нажмите Сtrl/Command+T. Уменьшите размер слоя, как показано на изображении ниже и примените.
Нажмите сочетание клавиш Сtrl/Command+U, чтобы открыть диалоговое окно Цветовой тон/Насыщенность (Hue/Saturation), установите параметр Яркость (Lightness) на -85. Перейдите к меню Фильтр – Размытие – Размытие по Гауссу (Filter > Blur > Gaussian Blur) и примените радиус (radius) 6 пикс. Перейдите к меню Фильтр – Размытие – Размытие в движении (Filter > Blur > Motion Blur) и используйте эти настройки: Угол (Angle) -0, Смещение (Distance) – 110 пикс. Установите Непрозрачность (Opacity) слоя на 70%. Теперь дублируйте слоя Тень (Shadow) и поместите копию слоя над слоем Шар (Orb). Нажмите сочетание клавиш Ctrl/Command+T и уменьшите слой как показано на изображении ниже.
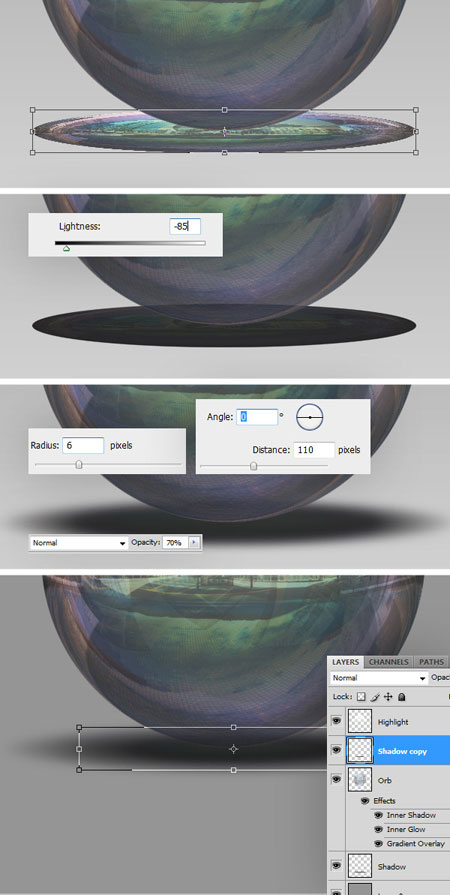
Шаг 9. Кликните дважды по фоновому слою (background) и нажмите Ок. Теперь примените Наложение градиента (Gradient Overlay) со следующими настройками:
Режим наложения (Blend mode) – Экран/Осветление (Screen),
Непрозрачность (Opacity) – 60%,
Градиент (Gradient) – Черный, белый (Black, White),
Инверсия (Reverse) – отметить,
Угол (Angle) – 90.
Прим. переводчика: Как вы уже поняли, в этом шаге необходимо применить стиль слоя (layer style), который вызывается путем двойного клика рядом с названием слоя.
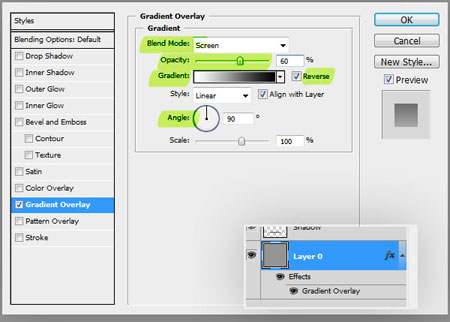
Поздравляю!
Вот и все. Использование разных изображений с окружающей средой в шаге 2, даст вам разные результаты. Надеюсь, вам понравилось, и вы нашли что-то новое для себя в этом уроке.

Автор: Eren Göksel
Перевод: Анцыперович Александра
Ссылка на источник
|